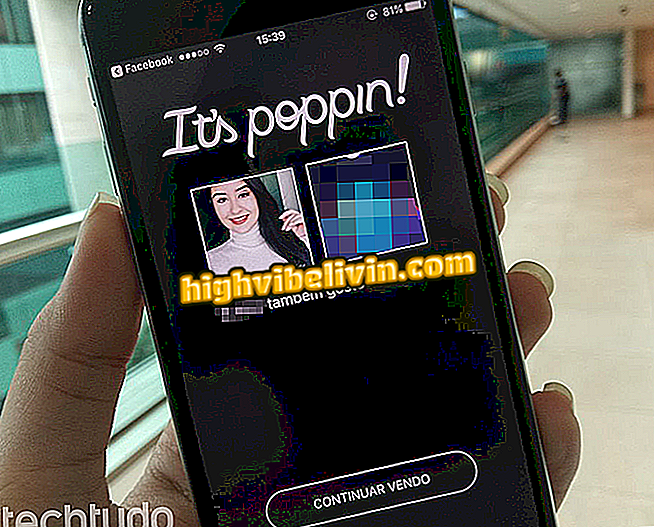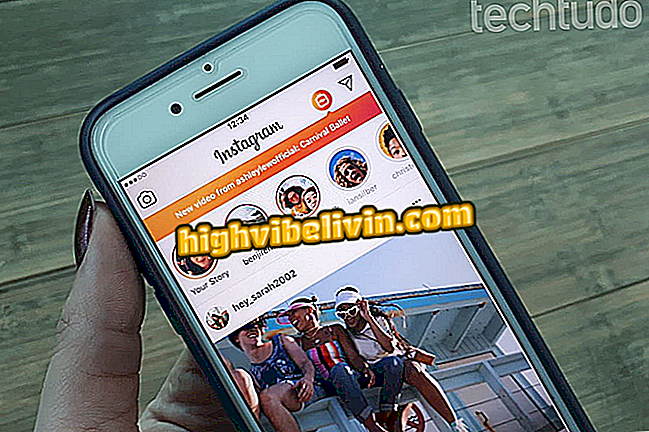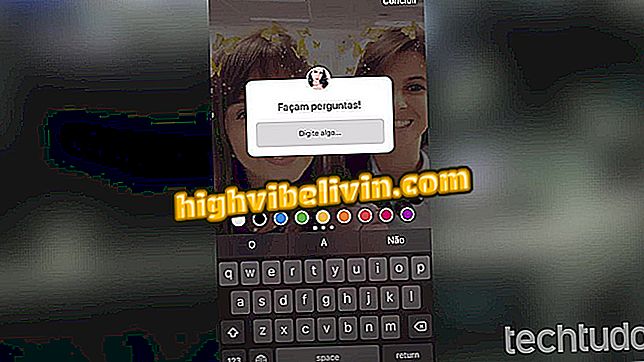Eikö Chrome palauttanut välilehtiä? Näin saat ne takaisin
Google Chromessa on natiivi istunnonhallinta, mutta se ei ole turvallinen. Käyttäjä voi menettää välilehdensä selaimen ongelmien tai käyttöjärjestelmän virheiden takia, kun selain käynnistetään uudelleen. Ei kuitenkaan ole syytä paniikkiin: jotkin sisäänrakennetut työkalut ja laajennukset voivat auttaa sinua palauttamaan avoimet sivustot. Katso tässä oppaassa joitakin ratkaisuja.
Kuinka tarkistaa, onko tietokoneessa 64-bittinen Chrome-versio

Voit selata Chrome-välilehtiä seuraavasti
Palauta historiasta
Jos Chrome-välilehdet palautetaan -ikkuna ei tullut näkyviin, kun selain käynnistetään uudelleen, voit palauttaa sivustosi seuraavasti:
Vaihe 1. Napsauta osoitepalkin vieressä olevaa kolmipistevalikkoa.

Google Chromen avulla voit palauttaa välilehdet selaimen valikosta
Vaihe 2. Osoita hiirtä 'Historia' -vaihtoehdon päälle;

Näet suljetut välilehdet viemällä Chrome-historian yli
Vaihe 3. Etsi "x-välilehdet" -vaihtoehto, jossa X on virheiden aikana avattujen sivustojen määrä. Napsauta tätä vaihtoehtoa palauttaaksesi;

Hae tallennetut välilehdet Google Chromen historiassa napsauttamalla
Vihje: Voit palauttaa välilehdet nopeammin käyttämällä Ctrl + Shift + T-komentoa. Kun kolme näppäintä painetaan yhdessä, Chrome avaa ennen virheen avatut sivustot.

Palauta välilehdet Google Chromessa painamalla Ctrl + Vaihto + T
Toinen vaihtoehto on yrittää palauttaa sivustot yksilöllisesti käyttämällä koko selainhistoriaa. Jos haluat käyttää sitä, paina "Ctrl + H" tai siirry kohtaan "Valikko> Historia> Historia".

Katso kaikki Chrome-historiasi nähdäksesi kaikki sivustossasi olevat tilit
Ready! Nyt tiedät, kuinka palauttaa Google Chromen välilehdet asentamatta mitään selaimeen.
Session Buddy -lisäohjelmalla
Session Buddy -laajennus on saatavilla ilmaiseksi Chrome-verkkokaupasta. Lisäosa kirjoittaa käyttäjän istunnot tietokoneeseen ja näyttää myös kussakin niistä avatut sivustot. Yleensä tämä on ennaltaehkäisevämpi ominaisuus, jolla on luotettavampi toiminta kuin selaimen omalla johtajalla. Näin voit käyttää sitä.
Vaihe 1. Napsauta Session Buddy -lataussivulla "+ Käytä Chromessa";

Session Buddy voi rekisteröidä Google Chrome -istuntoja
Vaihe 2. Näyttöön tulee vahvistusikkuna. Napsauta "Lisää laajennus". Huomaa, että lisäosan kuvake näkyy asennuspalkin vieressä asennuksen lopussa;

Lisää Session Buddy -lisäosa napsauttamalla Google Chromea
Vaihe 3. Kun sinulla on ongelma tai haluat avata istunnon uudelleen, napsauta Session Buddy -kuvaketta.

Voit hakea Chrome-istunnon napsauttamalla Session Buddy -kuvaketta
Vaihe 4. Avautuu ikkuna ja käyttäjä voi seurata kaikkia pluginin tallentamia istuntoja näytön vasemmalla puolella. Napsauta sitä, jonka haluat palauttaa;

Session Buddy näyttää istunnot, jotka on kirjattu näytön vasemmalle puolelle
Vaihe 5. Voit avata sivut uudelleen napsauttamalla "Avaa" ja valitsemalla, avaatko uuden ikkunan (Yksi ikkuna) tai samassa ikkunassa (Tämä ikkuna);

Napsauta Avaa-painiketta, jos haluat hakea välilehtiä Google Chromessa
Vihje: Voit tallentaa istunnon milloin tahansa ja estää lisäosan poistamasta tietueen. Voit tehdä tämän napsauttamalla Tallenna- painiketta ja antamalla ryhmälle avattavan ikkunan nimen.

Istunnon kaveri voi myös tallentaa istunnon, jonka käyttäjä voi käyttää, kun haluat
Ready! Nyt tiedät, miten voit käyttää Session Buddy -laajennusta hakemaan sivustosi Google Chromessa.
Chrome hidastuu ja lukittuu liikaa. Miten ratkaista? Vaihda vinkkejä foorumiin.