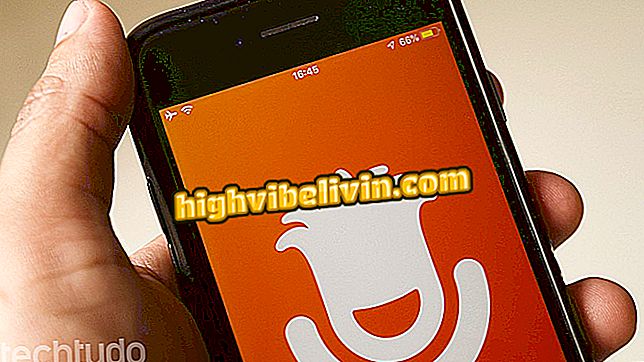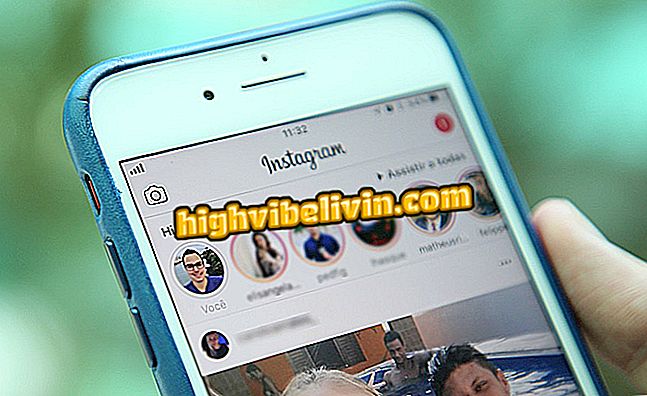Eikö Pendrive ole auki? Ymmärrä, miksi järjestelmä ei tunnista ja osaa ratkaista
Helppo käyttää ja myös erittäin hyödyllinen, pendrive on tullut yksi yleisimmistä laitteista ihmisten päivittäin. Mutta sen jälkeen, kun se on tullut niin suosittu, se ei ole vieläkään epäonnistunut, ja joskus se voi jättää omistajansa käsille. Esimerkiksi: poistat pendriveen yhdestä tietokoneesta ja viedä sen toiseen, mutta se ei tunnista oheislaitetta tai vain ei näytä sen sisältöä. Katso tässä oppaassa, miksi käyttöjärjestelmä ei tunnista pendriveäsi ja miten se ratkaistaan.
Eikö Pendrive-muodossa? Tiedä, mitä tehdä

Ymmärrä, miksi järjestelmä ei tunnista pendriveäsi ja osaa ratkaista sen.
Sovellus: Hanki puhelimen tekniset vinkit ja uutiset
Tiedostojärjestelmä on työkalu, jonka avulla käyttöjärjestelmä voi lukea tietoja millä tahansa kiintolevyllä tai USB-asemalla. Tiedostojärjestelmiä on useita ja kaikki käyttöjärjestelmät eivät ole yhteensopivia kaikkien kanssa.
Esimerkiksi Apple-tietokoneissa käytetään HFS +-tiedostojärjestelmää (eli Mac OS Extendedia), kun taas Windows käyttää NTFS-tiedostoja (New Technology File System). Tämä on tärkein syy pendriveiden ongelmiin. Useimmiten käyttäjä yhdistää USB-muistitikun tietokoneeseen, konsoliin, mediasoittimeen ja muihin laitteisiin, eikä laitetta tunnisteta. Ongelma johtuu varmasti käytetystä muodosta.
Tämän tilanteen välttämiseksi sinun on muotoiltava pendrivejä käyttämällä tiedostojärjestelmää, joka on yhteensopiva useimpien laitteiden kanssa. Joten unohda oletusjärjestelmä, jota käyttöjärjestelmä käyttää. Monista olemassa olevista tiedostojärjestelmistä vain kaksi tukee useimpia tietokoneita, mediaa, soittimia ja videopelejä: FAT32 ja exFAT.
Mitä FAT32 ja exFAT tekevät, mikä tekee niistä parempia kuin toiset?
Jos olet jo alustanut kiintolevyn NTFS-tiedostona, tiedät, että on monia ongelmia, kun laitetta käytetään Macin ja Linuxin kanssa. Vaikka macOS tunnistaa ja lukee NTFS-asemat, se ei kirjoita niille. Linuxin on oltava valmis lukemaan NTFS, koska se ei tue tiedostojärjestelmää oletusarvoisesti. Lyhyesti sanottuna NTFS toimii saumattomasti Windowsin kanssa eikä mitään muuta. Samoin Mac OS Extended -asemat toimivat täydellisesti, vain MacOSissa.
FAT32 ja exFAT toimivat kaikissa käyttöjärjestelmissä oletusarvoisesti. FAT (File Allocation Table) on vanhin näistä tiedostojärjestelmistä, ja siksi kaikki tietokoneet tunnistavat ne. Henkilökohtaisissa koneissa ensimmäinen käytettiin FAT12, jota seurasi FAT16 ja sitten nykyinen FAT32. Kun se tuli exFAT, tiedostojärjestelmä luotiin keskittyen USB-asemat.
Koska on selvää, että käyttöjärjestelmän pääkiintolevyn tulisi käyttää käyttöjärjestelmää parhaiten vastaavaa tiedostojärjestelmää. Ulkoisten kiintolevyjen ja USB-asemien pitäisi käyttää FAT32- tai exFAT-tiedostoja.
Tyypillisesti, kun aiot alustaa USB-aseman, Windows ehdottaa, että käytät FAT32: ää oletustiedostojärjestelmänä. Sen sijaan sinun pitäisi valita exFAT. FAT32 on yhteensopivin tiedostojärjestelmä. Se toimii kaikissa käyttöjärjestelmissä sekä videopeleissä, Android-laitteissa, iPhonessa, mediasoittimissa ja muissa laitteissa.
Kuten FAT32, exFAT toimii 99% käytetyistä laitteista, joten se on paras vaihtoehto kaikille, jotka haluavat käyttää flash-asemaa missä tahansa laitteessa. Nyt kun tiedät, mitä tiedostojärjestelmää käytetään USB-muistitikussa, jotta vältät tunnistamisongelmat, tee tämä muotoilu Windowsissa ja MacOSissa.
Kuinka muotoilla pendrive exFATille Windowsissa
Jos haluat alustaa pendriveä exFAT-standardissa Windowsissa, sinun tarvitsee vain tehdä:
Vaihe 1. Liitä pendrive ja avaa Explorer;
Vaihe 2. Napsauta Explorerissa hiiren oikealla painikkeella pendriven nimeä. Napsauta näyttöön tulevassa valikossa "Muotoile ..." -vaihtoehtoa;
Vaihe 2. Valitse formaatti-ikkunassa "File System" -kentässä "exFAT" ja napsauta "Start" -painiketta;

Pendriven alustaminen exFatilla Windowsissa
Miten muotoilla pendrive exFATille Macissa
MacOS: ssa muotoilu exFAT-mallissa on myös hyvin yksinkertaista. Tarkista se!
Vaihe 1. Kytke pendrive ja avaa "Disk Utility". Paina "komento + välilyönti" avataksesi Spotlight-haun ja kirjoita "Levytyökalu" (ilman lainausmerkkejä). Kun nimi näkyy luettelossa, suorita se napsauttamalla sitä.

MacOS-levytyökalun etsiminen ja käyttö
Vaihe 2. Napsauta Levytyökalu-ikkunassa peukaloasemaa ja sitten "Poista" -painiketta. Vaihda näyttöön tulevassa ikkunassa "Muoto" -kenttä "exFAT". Napsauta lopuksi "Poista" -painiketta.

ExFAT: n muotoileminen macOS-muodossa
Ready! Kun olet alustanut muotoilun, irrota USB-muistitikku ennen kuin poistat sen USB-portista. Sieltä voit aloittaa sen käytön missä tahansa laitteessa huolimatta tunnistusongelmista. Toimiiko se sinulle? Jätä kommenttisi ja jaa vinkkejäsi.
Miten Windows asennetaan pendrive-ohjelmalla? Kommentoi foorumia