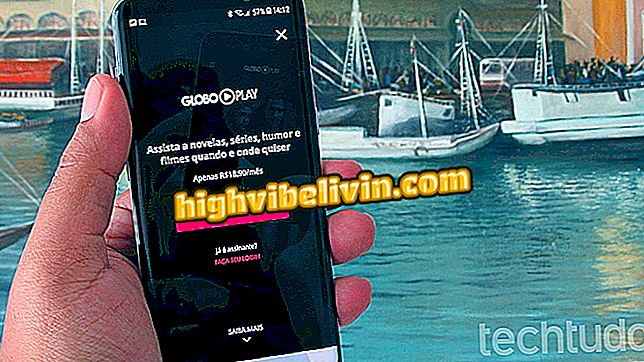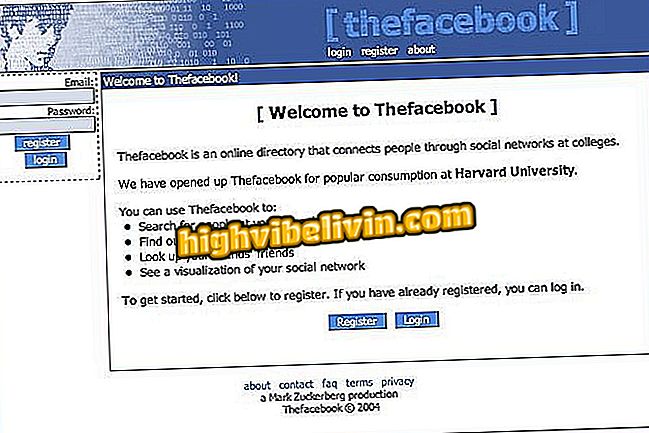Excel-ennustusjärjestelmän asentaminen ja käyttäminen
Microsoft Excel on laskentataulukkoeditori, jossa on tehokkaita ominaisuuksia tietojen vertailuun. Ohjelmassa on myös kehittynyt analyysi- ja looginen ennustejärjestelmä, joka helpottaa laskelmia ja arvioita matemaattisilla toiminnoilla.
Näiden työkalujen käyttämiseksi käyttäjän on päästävä käsiksi "Data" -välilehdeltä ja määritettävä laskentataulukoiden tiettyjä ominaisuuksia. Tutustu tähän opetusohjelmaan, miten Excel-ennustusjärjestelmän ominaisuuksia käytetään.
Seitsemän Excel-toimintoa, joista harvat tietävät

Kaavioiden luominen Microsoft Excelissä
Hypoteesitestaus: Tavoitteen saavuttaminen
Vaihe 1. "Tavoitteiden saavuttaminen" -ominaisuus saa Excelin arvioimaan arvon kaavan arvioidun tavoitteen mukaisesti. Esitetyssä esimerkissä tavoitteena on tietää, kuinka paljon sinun pitäisi käyttää kirjoihin, joten et ylitä budjettia. Jos haluat käyttää tätä työkalua, valitse "Data" -välilehdessä "Hypoteesitesti" -painike ja valitse "Saavuta tavoitteet";

Paina "Data" -välilehdessä "Hypoteesitesti" -komentoa ja valitse "Saavuta tavoitteet"
Vaihe 2. Valitse sitten "Määritä solu" -kenttä ja valitse solu taulukon summauskaavalla. Tällöin toiminnon laskentataulukossa on oltava summa, joka toimii;

Kirjoita "Määritä solu" -kenttään kenttä, jota haluat käyttää arviointia varten
Vaihe 3. Kirjoita arvo "To value" -kenttään, jonka haluat saavuttaa aiemmin valitussa kaavassa;

Kirjoita korostetussa kentässä haluamasi tavoite
Vaihe 4. Kirjoita "Kytkennän solun" -kenttään solu, jonka arvo arvioidaan aiemmin valitulle kaavalle määritetyn tavoitteen mukaisesti;

Syötä kenttään "Vaihtoehtoinen solu" arvioitavaan kenttään
Vaihe 5. Paina OK. Excel tekee laskennan, se näyttää ikkunan, jossa on pieni raportti toiminnoista, kun taas tavoitteen arvioitu arvo lisätään automaattisesti laskentataulukkoon;

Toiminnon päätyttyä arvo syötetään laskentataulukkoon ja pieni raportti tulee näkyviin
Ennuste-esite
Vaihe 1. Jos haluat käyttää Forecast-laskentataulukkotoimintoa, sinun täytyy käyttää numeerista järjestystä pää sarakkeiden nimellisrivillä. Alla olevassa esimerkissä kuukaudet on muunnettu niiden numeroiksi;

Ennuste-laskentataulukko toimii vain, jos sarakkeiden nimellisarvo on numeroiden sarjassa
Vaihe 2. Valitse seuraavaksi koko taulukko, jonka haluat kääntää ennuste-arkiksi, ja napsauta "Data" -välilehdessä oikeassa yläkulmassa kuvassa näkyvää ominaisuuspainiketta.

Valitse taulukko ja paina "Tiedot" -välilehdessä "Ennakkoarkki"
Vaihe 3. Avautuu ikkuna, jossa näkyy ennuste-työarkki. Aseta näytettyjen kuvioiden arvot ja muoto ja suorita toiminto "Luo" -painikkeella;

Valitse grafiikkamalli Forecast-laskentataulukosta ja paina "Create"
Vaihe 4. Toiminnon päätyttyä Microsoft Excel luo uuden laskentataulukon, jonka arvot ja grafiikka määräytyvät Ennuste-työarkin avulla.

Ennuste-laskentataulukko asennetaan uuteen Excel-laskentataulukkoon
Hypoteesin testaus: Data Table Function
Vaihe 1. Tietotaulukon avulla voit luoda arvion kertomalla ja lisäämällä kaksi tai useampia arvoja. Seuraavassa esimerkissä pyritään selvittämään myynnin kokonaisarvo kahden tuotteen hinnoilla;

Tietotaulukossa arvioidaan erilaisia arvoja matemaattisten operaatioiden sarjassa
Vaihe 2. Jotta ominaisuus toimii, yksi arvioista on oltava yhdessä rivissä ja toinen sarakkeiden sarakkeessa, kuten alla olevassa kuvassa. Laskettavien matemaattisten operaatioiden kokonaismäärän tulee olla sekvenssien välillä, kuten kuvan nuoli osoittaa;

Anna arvot, jotka arvioidaan kuvassa esitetyssä muodossa
Vaihe 3. Valitse sitten taulukko osoitetuilla sekvensseillä ja valitse "Data" -välilehdessä "Testaa hypoteeseja" ja sitten vaihtoehto "Taulukko datasta ...";

Tarkista luotu taulukko ja napsauta "Data" -kohdassa "Hypoteesitesti" ja valitse "Tietotaulukko ..."
Vaihe 4. Syötä resurssi-ikkunan kenttiin alkuperäiset arvot, jotka on aktivoitu matemaattisissa tileissä, mikä osoittaa, mikä on rivisekvenssissä ja toinen sarakkeissa. Esimerkissä valittiin edellisen kuukauden tuotteiden arvot - mukaan lukien, myytyjen kohteiden määrä on aiemmin ilmoitettu kokonaisarvo;

Kirjoita arvot, jotka arvioidaan osoittamalla, mikä on rivisekvenssissä ja mitä sarakkeessa on
Vaihe 5. Kun olet vahvistanut kohdan "Ok", taulukko asennetaan, joka ilmoittaa kunkin alkuperäisen rivin ja sarakkeen määrittämän arvion kokonaismäärän;

Tulos näyttää taulukon, jossa on matemaattiset toiminnot kunkin arvon välillä
Mikä on paras tapa muuntaa pdf-tiedosto Exceliksi? Kommentoi.