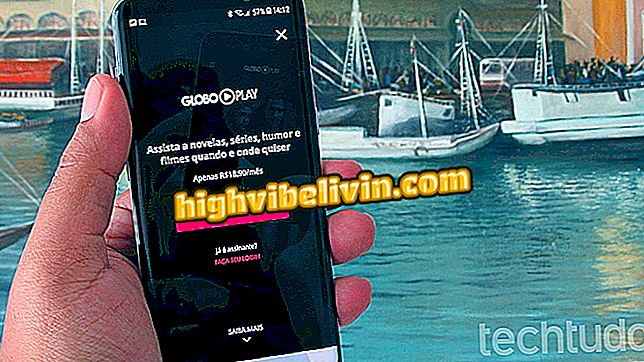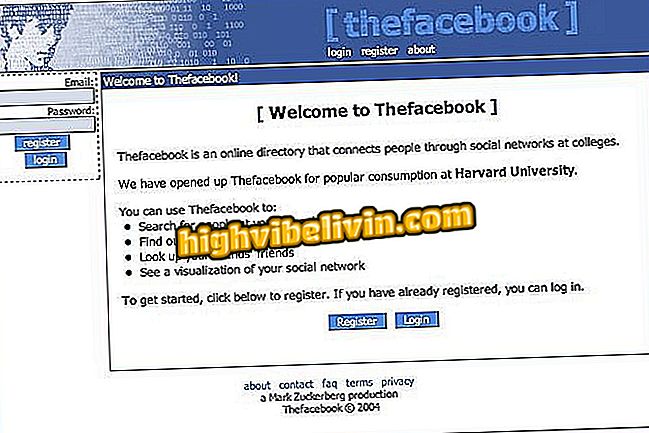Google Driven asentaminen ja käyttäminen mobiililaitteissa
Google Drive on Google-pilvivarastopalvelu. Sovelluksessa on tietokoneessa Android- ja iPhone (iOS) sekä web-versiot. Palvelun avulla käyttäjä voi hallita tiedostoja, luoda tekstiasiakirjoja, laskentataulukoita, esityksiä, varmuuskopioida ja lähettää tiedostoja ja valokuvia puhelimesta. Kaikki sovelluksen tekemät muutokset synkronoidaan ja niitä sovelletaan muihin tiliin liitettyihin laitteisiin.
Seuraavassa opetusohjelmassa tarkista, miten asentaa ja käyttää puhelimesi Google Drive -sovelluksen pääominaisuuksia. Menettely suoritettiin iPhonessa, jossa oli iOS 12, mutta vinkit ovat voimassa myös Android-laitteissa. Google-järjestelmässä sovellus on kotoisin ja sitä ei tarvitse asentaa.
Seitsemän myyttiä ja totuutta Google Driveesta

Lisätietoja asentaa ja käyttää Google Drive -sovellusta puhelimessasi
Haluatko ostaa matkapuhelin-, TV- ja muita alennustuotteita? Tunne vertailu
Vaihe 1. Asenna Google Drive -sovellus matkapuhelimeesi verkkosivun kautta. Ensimmäisen kerran avaaminen edellyttää kirjautumista tilillesi. Voit tehdä tämän valitsemalla Kirjaudu sisään ja kirjoittamalla Googlen sähköpostiosoitteen ja salasanan.

Kirjaudu Google-tiliisi Google Driveen
Vaihe 2. Kun olet syöttänyt tilin, tietokoneesta tai muista matkapuhelimista lähetetyt tiedostosi näytetään. Kosketa "Viimeksi muokattu" muuttaaksesi kohteiden lajittelujärjestystä;

Muuta tiedoston sijaintia Google Drivessa
Vaihe 3. Oletusarvoisesti tiedostot ja kansio näkyvät luettelomuodossa. Vaihda kuvakkeita suurennuslasin oikealla puolella olevalla painikkeella. Käyttäjä voi siirtää tai poistaa useita tiedostoja pitämällä alkiota aktivoidakseen valinnan. Tarkista haluamasi kohteet ja käytä näytön oikeassa yläkulmassa olevia painikkeita;

Muuta näkymää, kun valitset tiedostoja Google Driveen
Vaihe 4. Voit siirtää, poistaa, nimetä uudelleen, tulostaa ja jakaa yksittäisiä kohteita napsauttamalla tiedoston tai kansion nimen oikealla puolella olevaa "..." -painiketta. Valikossa voit myös merkitä tärkeitä tähdellä merkittyjä tiedostoja, ladata ne offline-, kopiointi- ja muille;

Siirry Google Driven tiedostojen ja kansioiden toimintovalikkoon
Vaihe 5. Siirry suurennuslasin kuvakkeeseen, kun haluat käyttää hakua. Voit etsiä tiedostoja tietyssä muodossa tai muutospäivämäärän mukaan. Jos haluat etsiä tiettyä tekstiä, avaa näppäimistö koskettamalla "Etsi";

Käytä Google Drive -haun työkalua
Vaihe 6. Luo uusia tekstiasiakirjoja, laskentataulukoita, esityksiä, kansioita tai ladata tiedostoja ja valokuvia käyttämällä näytön oikeassa alakulmassa olevaa "+" -painiketta.

Luo dokumentteja tai lataa tiedostoja ja valokuvia Google Driveen
Vaihe 7. Palaa sovellusvalikkoon koskettamalla takaisin Google Drive -asetusnäyttöön koskettamalla näytön vasemmassa yläkulmassa olevaa painiketta. Sieltä voit avata asetuksia, tarkastella jaettuja ja viimeisimpiä tiedostoja sekä tähdellä ja roskakorissa olevia kohteita.

Siirry Google Drive -valikkoon
Valmiina. Hyödynnä vihjeitä Drive-sovelluksen käyttämiseen ja tiedostojen hallintaan pilvessä.
Onko Google Drive turvallinen? Onko syytä maksaa? Tutustu foorumiin.

Google Assistant: Neljä Curiosities Tietoja ohjelmistosta