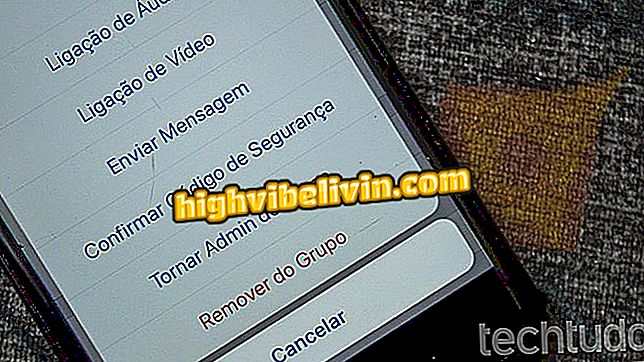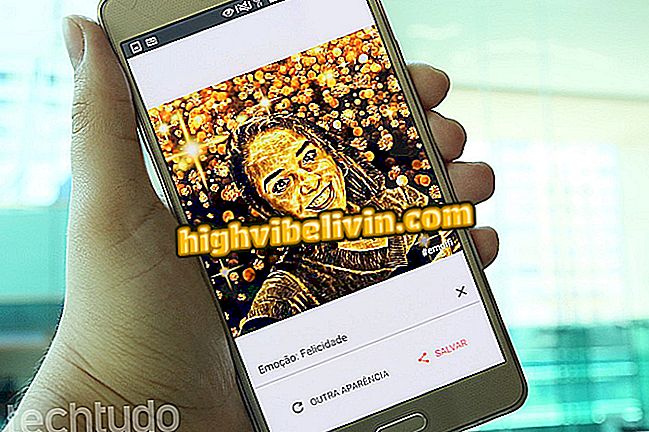Google Sheetsin vuosittaisen taloushallinnon työarkin käyttäminen
Google Sheets tarjoaa erilaisia laskentataulukon malleja varainhoidon valvomiseksi. Käyttäjät voivat käyttää ilmaista palvelua asettamaan vuosittaiset kulut kodille, perheelle, lapsille, vapaa-ajantoiminnoille ja muille talousarvioon vaikuttaville toimille. Määritä menot noudattamalla vain mallia - laskentataulukko suorittaa tilejä automaattisesti ja näyttää saldon käyttäjän vuosittaisesta talousarviosta.
Taulukot avataan ja tallennetaan online-ympäristössä. Näin sinulla on vain Google-tili, jotta voit käyttää asiakirjoja. Menettelyllä ei myöskään tarvitse ladata tiedostoja tai ohjelmistoja tietokoneellesi. Tasapaino tallennetaan Sheets-tilille ja voidaan tallentaa tietokoneeseen katseltavaksi Microsoft Excelissä tai PDF-muodossa yhteensopivissa ohjelmistoissa. Näin voit käyttää Google Sheets -työarkkia seurata perheesi kulutusta ympäri vuoden.
Seitsemän Google-arkkia elämäsi järjestämiseksi

Excel-laskentataulukot valmiina lomalle
Haluatko ostaa matkapuhelin-, TV- ja muita alennustuotteita? Tunne vertailu
Vaihe 1. Avaa Google Sheets selaimesta ja paina "Go to Google Sheets" -painiketta. Jos olet kirjautunut Google-tiliisi, sinut ohjataan automaattisesti palvelun kotinäyttöön. Muussa tapauksessa kirjaudu sisään Google-tililläsi jatkaaksesi;

Toiminto, jolla pääset käyttämään Google Sheets -ohjelmaa tietokoneessa käyttämään vuosittaista laskentataulukkoa
Vaihe 2. Valitse "Vuosittainen budjetti" -muoto näytön yläreunassa avataksesi vuotuisen menotaulukon;

Toiminta, jolla avataan Google Sheetsin vuosittaiset käyttötarkoitusarkit
Vaihe 3. Aloittaaksesi, määritä alkuperäisen saldon määrä taloudellesi;

Toimenpide, jolla voit asettaa alustavan rahoitustaseen Google-sivujen vuosittaisen laskentataulukon mallille
Vaihe 4. Siirry näytön alareunassa "Kulut" -välilehdelle, kun haluat nähdä laskentataulukon ehdottamat kustannukset;

Toiminto, jolla voit tarkastella Google Sheetsin vuositaseen menotaulukkoa
Vaihe 5. Taulukko tarjoaa vain englannin kielen. Tällä tavoin klikkaa vain sanoja ja kirjoita ne portugaliksi, jotta asiakirja voidaan järjestää.

Toimi, jos haluat muokata laskentataulukon käyttökustannuksen nimeä Google Sheetsin vuosittaiseen taseeseen
Vaihe 6. Jatka napsauttamalla aukkoja sen kuukauden kuukauden mukaan, johon haluat syöttää kustannukset. Jatka kunkin kuukauden arvojen täyttämistä niin, että laskentataulukkojärjestelmä laskee automaattisesti summan;

Toimi, jolla voit aloittaa arvojen täyttämisen Google Sheetsin vuosittaisen kulutuksen laskentataulukossa
Vaihe 7. Kun olet suorittanut kulut, huomaa, että kunkin kohteen summa näkyy "Yhteensä". Laskentataulukko tekee tilin automaattisesti;

Google-lehtien vuosikustannussivulle tallennettu yhden vuoden menojen määrä
Vaihe 8. Avaa näytön alareunassa "Tulot" -välilehti, jos haluat tarkastella laskentataulukon tarjoamia tulotarjouksia;

Toimenpide, jolla voit tarkastella Google-arkkien vuosittaisen kulutuksen laskentataulukon tulotietoruutua
Vaihe 9. Täytä tulosi tähän mennessä joka kuukausi;

Toimenpide, jolla voit täyttää tulotiedot Google Sheetsin vuosittaisen kulutuksen laskentataulukossa
Vaihe 10. Siirry näytön alareunassa "Yhteenveto" -välilehdelle;

Toimenpide, jolla voit tarkastella vuosittaista kulutustasapainoa Google Sheets -työarkissa
Vaihe 11. Seuraa kaavioita ja muita tietoja seurataksesi yksityiskohtaisesti vuosittaista taloutta.

Tiedot osoittavat käyttäjän vuosittaisen menojen saldon arkkeihin
Valmiina. Käytä kärkiä varmistaaksesi, että menot ovat tietoisia vuoden aikana.
Mikä on paras tapa muuntaa pdf-tiedosto Exceliksi? Anna mielipiteesi foorumissa.