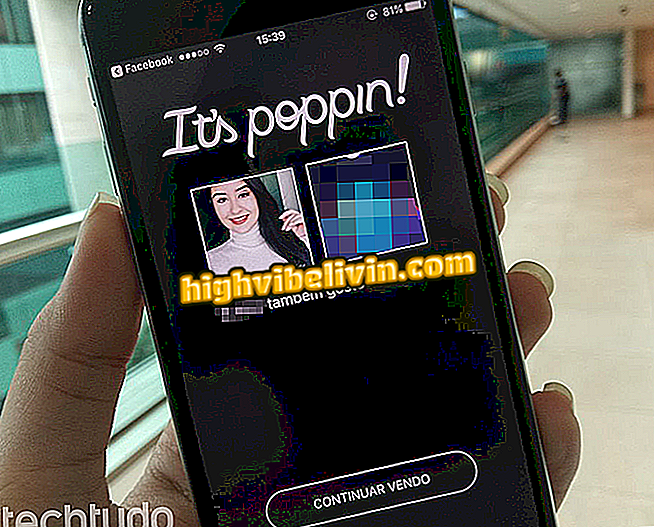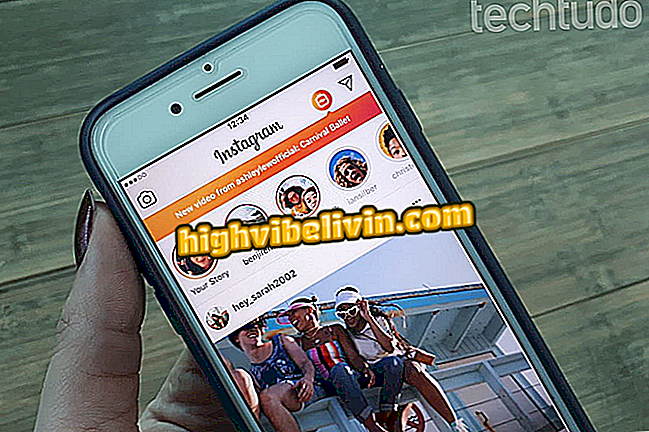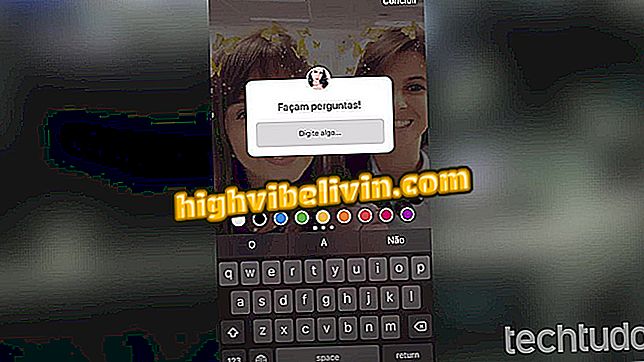Katso neljä eri tapaa tulostaa Windows 10: ssä
Windows 10: n avulla voit kaapata näytön alkuperäisistä muodoista järjestelmään. Niiden joukossa on perinteinen yhdistelmä "PrtScn" -näppäintä sekä kuvankäsittelyohjelman kollaasi. Toinen vaihtoehto on tulostaa automaattisesti ja tallentaa kuvan tietokoneen kansioon. Järjestelmä sallii myös vain käytössä olevan ohjelman kuvakaappauksen ja käyttää myös sieppaustyökalua, joka tarjoaa useita mahdollisuuksia, kuten näytön toiston säätö ja tallentaminen. Tarkista, miten tulostetaan Microsoftin järjestelmässä neljällä eri tavalla.
Windows 10: n asentaminen 10. huhtikuuta 2018 Päivitys

Seuraavassa on esimerkkejä kuvien ottamisesta Windows 10: ssä
1. Tulosta näytön avain
Tunnetuin ja perinteisin tapa toistaa Windows-tietokoneen näyttöä näppäimistön painikkeiden yhdistelmästä.
Vaihe 1. Paina näppäimistön "PrtScn" -näppäintä. Avaa sitten ohjelma, jossa haluat kopioida kuvan, kuten Paint, Photoshop, GIMP, Word tai jopa sähköposti. Voit tehdä tämän painamalla "Ctrl" + "V" -näppäimiä samanaikaisesti tai napsauttamalla hiiren kakkospainikkeella ja valitsemalla "Liitä" -vaihtoehdon;

Liitä Windows 10: ssä otettu kuva haluamaasi ohjelmaan
Vaihe 2. Voit muokata sitä sovelluksesta, jossa näytön kuva liitetään. Esimerkiksi Paintissa käyttäjä voi napsauttaa valintavaihtoehtoa ja merkitä sen kuvan alueen, jonka he haluavat säilyttää. Kosketa "Leikkaa" -painiketta suorittaaksesi toiminnon;

Windows 10: ssä kuvattu kuva voidaan muokata Paintissa
Vaihe 3. Voit muuttaa kuvan kokoa napsauttamalla Paintia valitsemalla "Muuta kokoa". Sen lisäksi, että työkalun sallimat esteet muuttuvat;

Voit muuttaa kuvan kokoa Windows 10 -tietokoneen Paintissa
Vaihe 4. Esimerkiksi Wordissa sinun täytyy napsauttaa kuvaa, niin näet "Format" -välilehden. Kun vaihtoehto tulee näkyviin, napauta sitä;

Windows 10: ssä tehty tulostus voidaan liittää myös Wordiin
Vaihe 5. Valitse "Leikkaa" ja rajaa sitten haluamasi alue siirtämällä mustia viivoja. Paina lopuksi "Cut" -painiketta uudelleen.

Voit myös muokata kaapattua kuvakuvaa Wordissa
2. Käytetyn ohjelman tallentaminen
Microsoft-järjestelmän avulla voit tallentaa vain käytössä olevan sovelluksen näytön. Tämä jättää pois tarpeettomia tietoja, kuten esimerkiksi työkalurivin.
Vaihe 1. Paina "Alt" + "PrtScn" -näppäimiä. Sitten sinun täytyy laittaa kuva johonkin ohjelmaan, aivan kuten PrtScn-painikkeella. Tällöin esimerkinomaisesti näytetään kollaasi Gmailin käsikirjoituksella, jossa on pikakuvake "Ctrl" + "V";

Voit liittää tulostamasi kuvan Gmailiin
Vaihe 2. Google-sähköpostialustan avulla voit suurentaa tai pienentää kuvan kokoa napsauttamalla sitä ja vetämällä sinisiä reunuksia tai klikkaamalla "Pieniä", "Paras sovi" tai "Alkuperäinen koko" -vaihtoehtoja.

Windows 10: ssä otetun kuvan koko voidaan myös muokata Gmailissa
3. Tallenna kuva välittömästi
Tässä toiminnossa, yhdistämällä avain Windows-symboliin ja Print Screen -painikkeeseen, järjestelmä tallentaa kuvan automaattisesti tähän rekisteriin liittyvään "Screenshots" -kansioon.
Vaihe 1. Yhdistä samanaikaisesti "PrtScn" + -painike Windowsin symboliin. Näyttö vilkkuu, eli se muuttuu harmaaksi sekunnin ajan, jotta toiminto tallennetaan. Etsi sitten kuva kirjoittamalla Windows-hakupalkkiin "kuvakaappaukset" ja napsauttamalla näyttöön tulevaa kansiovaihtoehtoa.
Windows 10: n hakupalkissaVaihe 2. Se on saatavilla myös hakemistossa "Tämä tietokone> Kuvat> Kuvakaappaukset". Kuvat tallennetaan PNG-muodossa.

Tallennetut kuvat tallennetaan välittömästi tietokoneen kansioon Windows 10: ssä
4. Capture-työkalu
Pikanäppäinten lisäksi Windowsissa on natiivi, helppokäyttöinen ohjelma nimeltä "Capture Tool". Sovellus tuo mukanaan vaihtoehtoja, kuten näytön vapaan katkaisun, muun muassa tulostettavan ohjelman ikkunan. Ohjelmiston avulla voit myös muokata ja tallentaa kuvaa ilman ulkoista sovellusta.
Vaihe 1. Kirjoita Windowsin hakupalkkiin "Capture Tool" ja napsauta ohjelman kuvaketta.
Capture "Windows 10 -hakukentässäVaihe 2. Klikkaamalla "Tila" voit valita alueen tai miten tulostus tehdään. "Vapaan muodon rajauksessa" käyttäjä voi heti kuvan ottamisen jälkeen valita haluamansa kuvan osan. Kuvakaappaus rajoitetaan tähän muotoon jo "suorakulmaisessa kaappauksessa". "Window Capture" -tilassa ohjelma rekisteröi vain käytetyn ohjelman näytön. Lopuksi, koko näytön rajaus, koko tietokoneen näyttö kopioidaan;

Valitse kuvakaappaustila Windows Capture -työkalussa 10
Vaihe 3. Kun "Mode" on valittu, valitse vain haluamasi alue (kahden ensimmäisen vaihtoehdon tapauksessa) tai anna ohjelman toimia vain (kahden viimeisen vaihtoehdon tapauksessa). Kuva avautuu uuteen ikkunaan, jossa on joitakin vaihtoehtoja, kuten tiedoston kopiointi;

Voit kopioida kuvan Capture Tool -työkalusta Windows 10: ään liittääksesi sen toiseen sovellukseen
Vaihe 5. Tallenna tiedosto napauttamalla levykkeen kuvaketta. Valitse avautuvassa ruudussa kuvan tallennusmuoto: JPEG, GIF, PNG tai HTML. Siirry lopuksi kohtaan "Tallenna".

Windows 10: ssä otettu kuva voidaan tallentaa eri tasoille
Valmiina. Nauti Windows 10: n näytöistä ja vinkeistä haluamallasi tavalla.

Windows-tietokoneen ohjelmointi pysähtymään