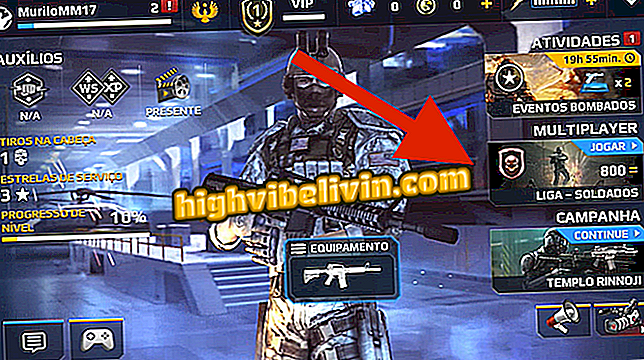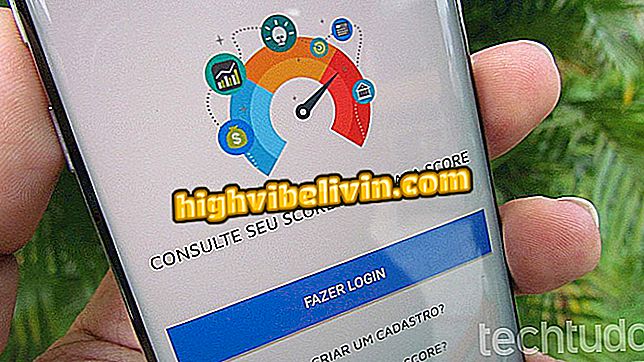Kuinka ratkaista sininen näyttö Windows 10: ssä
Sininen näyttö on yksi Microsoft-järjestelmän klassisimmista virheistä, eikä Windows 10 ole säännön ulkopuolella. Tunnetaan myös nimellä "sininen kuolemanäyttö", ja vika tunnistetaan hyvin yleisillä koodeilla, jotka eivät ilmoita ongelman lähdettä. Tästä syystä ratkaisu voi sisältää useita menettelyjä, jotka vaihtelevat pääasiassa ajankohdan mukaan.
Tässä oppaassa TechTudo opettaa sinulle useita toimia, jotka ratkaisevat tilanteen, tapahtuivatko ne päivityksen aikana Windows 10: een, järjestelmän päivityksen jälkeen tai jopa käytön aikana. Analysoi olosuhteet, joissa sininen kuolemanäyttö ilmestyi ja miten voit poistaa tietokoneen normaalikäytön epäonnistumisen.
Windows 10 antoi mustan näytön KB4103721: n päivityksen jälkeen? Opi ratkaisemaan

Windows 10 näyttää sinisen kuoleman? Opi ratkaisemaan
Haluatko ostaa matkapuhelin-, TV- ja muita alennustuotteita? Tunne vertailu
Windows 10: n päivityksen aikana
Kun sininen näyttö tulee näkyviin päivityksen aikana Windows 10: een, asennusprosessi on rikki ja järjestelmä palaa edelliseen versioon. Joitakin vaiheita on tehtävä ennen kuin yrität päivittää käyttöjärjestelmän uudelleen.
1) Poista tarpeettomat laitteet
Irrota kaikki tarpeettomat ulkoiset laitteet laitteeseen, joka sisältää esimerkiksi web-kameroita, tulostimia, ylimääräisiä näyttöjä, ulkoisia kiintolevyjä jne. Ne voivat olla ristiriidassa järjestelmän kanssa ja aiheuttaa pelättävän sinisen näytön. Säilytä vain näppäimistö, hiiri ja aloitusnäyttö, jos käytät työpöytää. Jos se on muistikirja, poista kaikki ylimääräiset komponentit.

Irrota tarpeettomat oheislaitteet ja komponentit tietokoneesta ennen Windows 10: n päivittämistä
2) Päivitä ohjaimet
Vanhentuneet ohjaimet voivat aiheuttaa ongelmia järjestelmän asennuksen aikana. Jos käytät toimintoa Windows Update -sovelluksen kautta, ohjelman pitäisi ladata ja asentaa ohjaimet automaattisesti. On kuitenkin mahdollista, että tässä prosessissa esiintyy virhe tai edes se, että et käytä Microsoft-työkalua, jolloin Windows 10 on ristiriidassa vanhentuneiden ohjainten kanssa.
Tulos on päivittää ajurit manuaalisesti ennen kuin yrität asentaa Windows 10: n uudelleen. Kirjoita "Device Manager" Windows Searchiin ja kirjoita työkalu. Napsauta hiiren kakkospainikkeella mahdollisesti vanhentunutta ohjainta ja valitse "Päivitä ohjain". Syötä seuraavassa ikkunassa Etsi automaattisesti päivitetty ohjainohjelmisto, joka etsii viimeisintä ohjainta Internetistä.

Ajurin päivitys ennen päivittämistä Windows 10 -käyttöjärjestelmään Estä sininen näyttö
Jos työkalu ei löydä ohjelmistoja, siirry komponentin valmistajan verkkosivustoon ja tee manuaalinen haku. Jos haluat päivittää esimerkiksi Intel-näytönohjaimen ajurin, kirjoita tuotemerkkisivusto ja tarkista tietokoneeseen asennetun mallin julkaisemat ohjelmat.
3) Poista ohjelmat
Vanhemmat ohjelmat saattavat myös näyttää yhteensopimattomuutta Windows 10: n kanssa ja luoda kuolemanäytön järjestelmän päivityksessä. Et voi kertoa, mikä ohjelma aiheuttaa kaatumisen, joten ideaalisesti sinun pitäisi poistaa mahdollisimman monta sovellusta. Poista kaikki mitä et käytä, varsinkin vanhempi ohjelmisto.
Voit poistaa ohjelman Windowsissa avaamalla Ohjauspaneeli ja napsauttamalla "Poista ohjelma". Valitse poistettava työkalu ja paina "Poista" -painiketta. Toista toimenpide minkä tahansa ohjelmiston kanssa, jonka luulet mahdollisesti aiheuttavan virheen.

Poista vanhat ohjelmat ennen Windows 10: n päivitystä
4) Lataa päivitystiedostot uudelleen
Vialliset asennustiedostot ovat toinen syy siihen, miksi sininen näyttö tulee näkyviin päivityksen aikana. Ratkaisu on ladata kaikki tiedostot uudelleen ja poistaa vahingoittuneet tiedostot. Jos päivität Windows Update -palvelun kautta, voit suorittaa sen levyn puhdistustyökalun kautta.
Kirjoita "Disk Cleanup" Windows 10 Search -kenttään ja napsauta apuohjelmaa. Valitse "Windows (C :)" - tai muu asema, johon Windows on asennettu - ja paina "OK". Napsauta sitten "Clean System Files" -painiketta ja valitse sitten Windows-hakemisto uudelleen. Lopuksi, valitse ruutu "Windows väliaikaiset asennustiedostot" ja paina "OK" poistaaksesi nämä tiedostot.

Väliaikaisen asennustiedoston poistaminen Windows 10: stä
Kun olet poistanut väliaikaiset asennustiedostot järjestelmästä, kirjaudu sisään Windows Update -ohjelmaan ja yritä päivittää uudelleen. Jos yrität päivittää käynnistettävän kynän aseman, lataa ja asenna Windows 10 uudelleen Media Creation -työkalulla säilyttäen asiakirjat.

Windows 10: n päivittäminen Microsoft Media Creation -työkalulla
5) Alusta ja asenna Windows 10 tyhjästä
Jos mikään edellä mainituista vihjeistä ei toimi ja tietokoneesi näyttää edelleen sinisen näytön päivityksen aikana Windows 10: een, alusta tietokone ja tee puhdas asennus. Tätä varten sinun on ensin käytettävä Microsoftin lataussivua, ladattava asennustiedostot (ISO) ja tallennettava ne sitten flash-asemaan tai DVD-levylle.
Kun asennat ohjatun asennustoiminnon, valitse "Mukautettu: Asenna vain Windows (kehittynyt)" -asennus. Tämä aiheuttaa tietokoneen alustamisen, joten on tärkeää varmuuskopioida se ensin. Tässä opetusohjelmassa TechTudo opettaa menettelyä yksityiskohtaisesti, vaiheittaiset ohjeet.

Windows 10: n puhdas asennus voi ottaa sinisen ruudun päivityksen aikana
Kun päivitys on asennettu
Kuoleman sininen näyttö voi alkaa näkyä päivityksen asentamisen jälkeen. Tässä tapauksessa voit ratkaista ongelman yksinkertaisesti poistamalla järjestelmän uusimman version.
Jos sinulla on pääsy Windows 10 -työpöydälle, kirjaudu sisään Windows Update -ohjelmaan, napsauta Näytä päivityshistoria ja napsauta sitten Poista päivitykset. Vahvista poistettava toiminto. Jos toimenpide poistaa pysäytysvirheen, sammuta automaattiset päivitykset Windows 10: ssä.

Uusimmat päivitykset Windows 10 -käyttöjärjestelmässä Windows Update -ohjelman avulla
Jos tietokone käynnistyy useita kertoja sinisen näytön läpi ja et pääse työpöydälle, järjestelmä näyttää automaattisen korjaustyökalun käynnistyksen yhteydessä. Valitse "Vianmääritys" -vaihtoehto, kirjoita "Lisäasetukset" ja valitse "Järjestelmän palauttaminen". Tämän vuoksi Windows palaa takaisin pisteeseen, joka on ennen virheen aiheuttamaa päivitystä.

Järjestelmän palauttaminen Windows 10 Auto Repair Tool -työkalusta
Kun käytät tietokonetta
On mahdollista, että sininen näyttö ilmestyy ajoittain ilman, että tapahtuma liittyy päivitykseen. Useimpia aiheessa "Windows 10: n päivityksen aikana" kuvattuja menettelyjä voidaan käyttää myös ongelman vianmääritykseen tietokoneen päivittäisessä käytössä.
Päivitä ohjaimet, poista vähän käytetty tai äskettäin asennettu ohjelmisto ja irrota ulkoinen laitteisto ja katso, onko ongelma korjattu. Jos yksikään näistä ei toimi, noudata seuraavien ohjeiden ohjeita.
1) Päivitä Windows 10
Järjestelmän vanhempi versio saattaa aiheuttaa ristiriitoja komponenttien ja muiden asennettujen ohjelmistojen kanssa. Voit tarkistaa päivitykset, jotka ovat saatavilla Windows Update -sivuston kautta. Käytä vain Windows 10 -asetuksia, siirry "Päivitys ja suojaus" -toimintoon ja tarkista päivityksen tila. Jos järjestelmässä on uudempi versio, napsauta "Käynnistä nyt uudelleen", jos haluat aloittaa prosessin välittömästi tai asettaa ajan "Aikataulun uudelleenkäynnistys" -kohdassa.

Windows-päivitys Windows 10 -käyttöjärjestelmässä
2) Ota pikakäynnistys käyttöön tai poista se käytöstä
Nopean käynnistyksen kokoonpanon muutos voi aiheuttaa pysäytysvirheitä, ns. Sinisen näytön. Tämä vaihtoehto sijaitsee Ohjauspaneelin sisällä Laitteisto ja ääni -osiossa. Siirry valikkoon napsauttamalla "Virranhallinta-asetukset", valitse "Järjestelmäasetukset" ja siirry "Valitse virtapainikkeiden toiminto" -linkistä.
Huomaa, että "Connect Quick Launch (suositeltava)" -ruutu on käytettävissä. Muuta sitä. Jos se on valittu, poista valinta; Jos olet valinnut, ota tarkistus käyttöön. Paina sitten Tallenna muutokset -painiketta.

Windows 10: n nopean käynnistysasetuksen muuttaminen
Notebook sulkeutuu yksin; Mitä tehdä? Esitä kysymyksiä foorumissa.

Uutta Windows 10: ssä