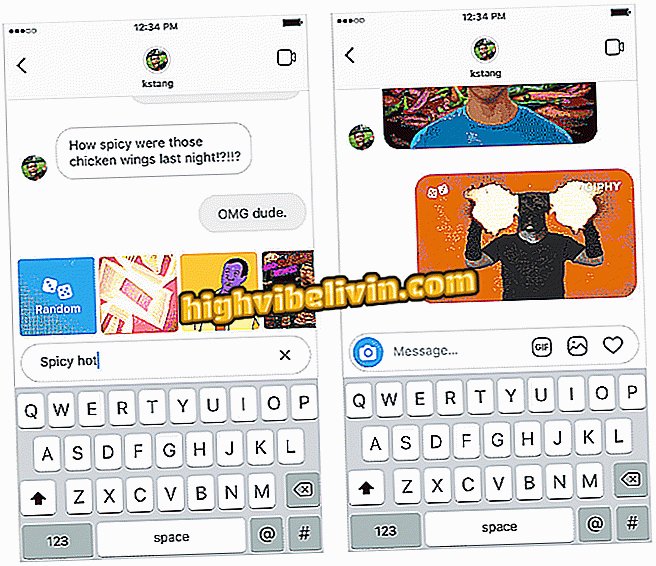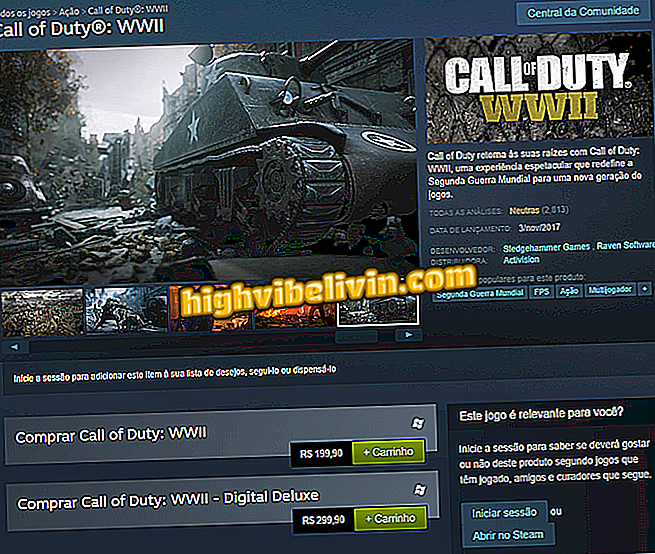Kuinka tehdä Flyerit PowerPointissa myymälöissä tai tapahtumissa
PowerPointin avulla käyttäjät voivat luoda omia tietolehtisiä muokatuista dioista. Microsoftin ohjelmistojen uusimmissa versioissa käytettävissä oleva ominaisuus tarjoaa valmiita esitteitä malleista, joita voidaan muokata tietyillä tiedoilla. Järjestelmä tarjoaa myös muokkaustyökaluja sisällön rakentamiseen käyttäjien tarpeiden mukaan.
Office Suite -ohjelma on ihanteellinen kaikille, jotka tarvitsevat luoda puoluejulisteen, ilmoitustaulun, palvelun uutiskirjeen ja muita fyysisiä ja virtuaalisia ilmoituksia. Jos haluat tietää, miten voit luoda esitteen PowerPointista, tutustu alla olevaan opetusohjelmaan.
LUE: Seitsemän PowerPoint-toimintoa harvat tietävät
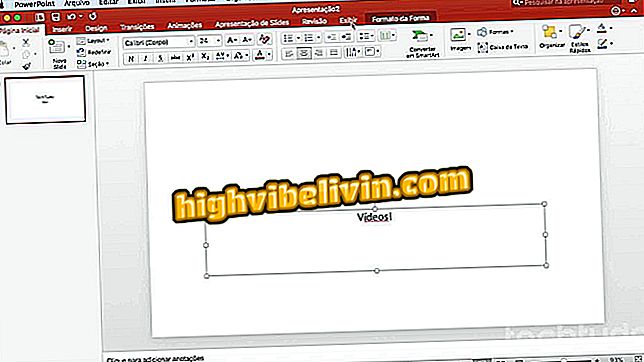
PowerPoint: Vinkkejä ohjelman parempaan käyttöön
Haluatko ostaa matkapuhelin-, TV- ja muita alennustuotteita? Tunne vertailu
Vaihe 1. Avaa PowerPoint ja kirjoita hakupalkkiin termi "Pamphlet". Ohjelma näyttää flyer-malleja. Kaksoisnapsauta jotakin niistä niin, että asiakirja ladataan ja avataan muokattavaksi.
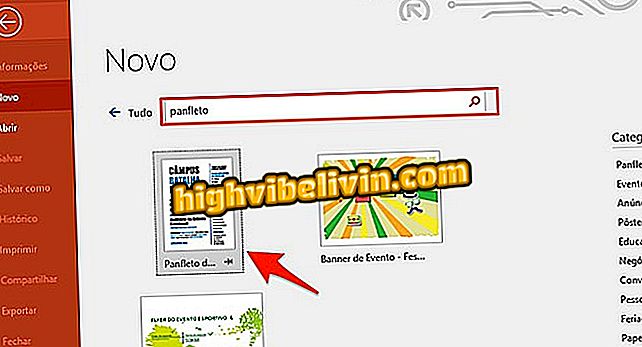
Etsi esitteen malli PowerPointissa
Vaihe 2. Voit muokata mallin lauseita haluamiesi tietojen avulla. Jos haluat luoda uuden esitteen mallista, napauta "Näytä";

Käytä työkaluja PowerPoint-flyer-mallin näyttämiseen
Vaihe 3. Napsauta "Pääkansio" -vaihtoehtoa jatkaaksesi;

Avaa esiteominaisuudet PowerPointissa
Vaihe 4. Mene "Diat per sivu" -kohdassa ja määritä, kuinka monta dioja näkyy esitteessä;
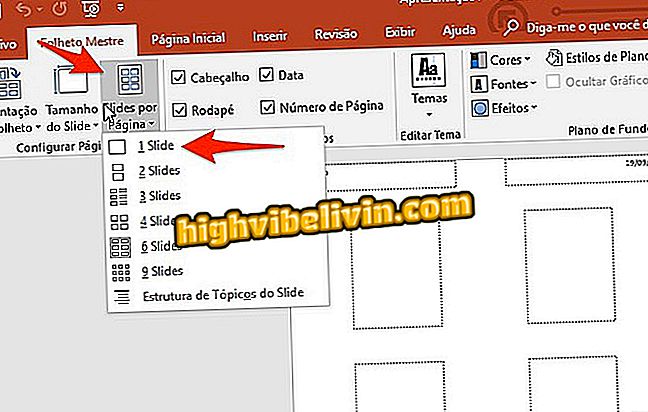
Valitse PowerPoint-flyer-mallissa olevien diojen määrä
Vaihe 5. Napsauta "Värit" ja kosketa jotakin tarjottavista kuvioista määritelläksesi asiakirjan varjostuksen;
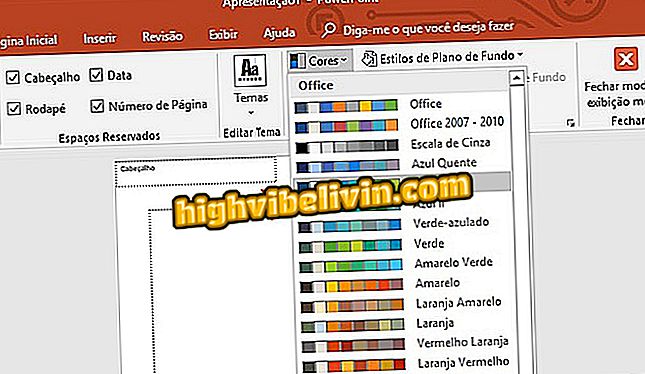
Aseta PowerPointissa luotuun esitteeseen värimallit
Vaihe 6. Paina "Taustatyylit" ja valitse kiinteä väri, joka asetetaan esitteen taustaksi.
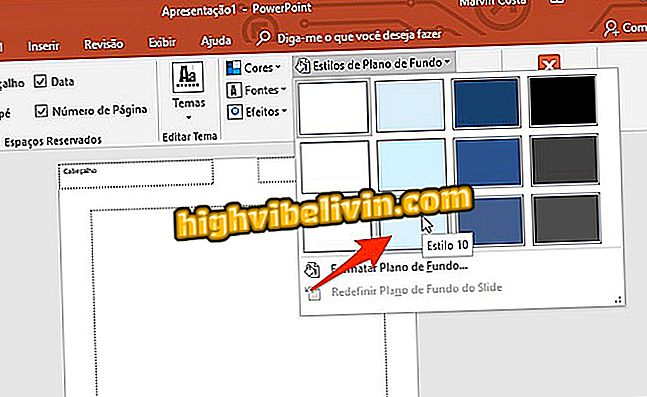
Toimi, jos haluat asettaa PowerPointilla luodun esitteen taustavärit
Vaihe 7. Siirry "Lisää" -välilehteen lisätäksesi tiedot malliin;
Vaihe 8. Napsauta "WordArt" ja valitse fonttimalli;

Lisää WordArt-fontit PowerPoint-flyerimalliin
Vaihe 9. Syötä korostettava lause tai sana ja vedä se haluamaasi kohtaan asiakirjaan. Kosketa sitten "Tekstiruutu";
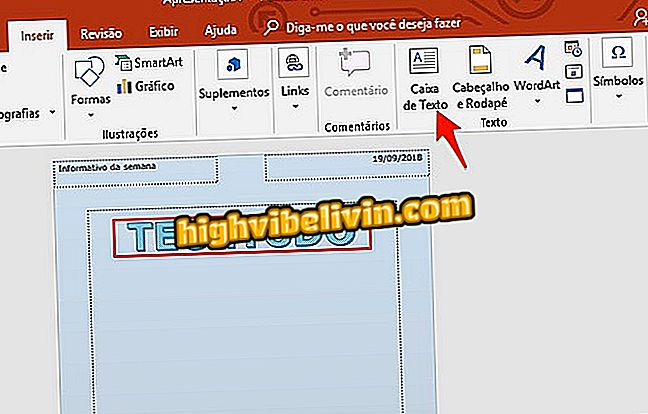
Kirjoita kirjoitukseen PowerPointin tekstiruutu
Vaihe 10. Napsauta hiirtä, johon haluat lisätä tekstin, kirjoita tiedot ja valitse merkit. Käytä sitten muokkausasetuksia, jos haluat nollata fontin, tekstin koon ja käyttää muita muotoiluvaihtoehtoja;

Lisää tekstiä ja käytä muokkausasetuksia PowerPointissa
Vaihe 11. Jos haluat tuoda yhden tai useampia kuvia esitteeseen, valitse "Kuvat" -vaihtoehto;
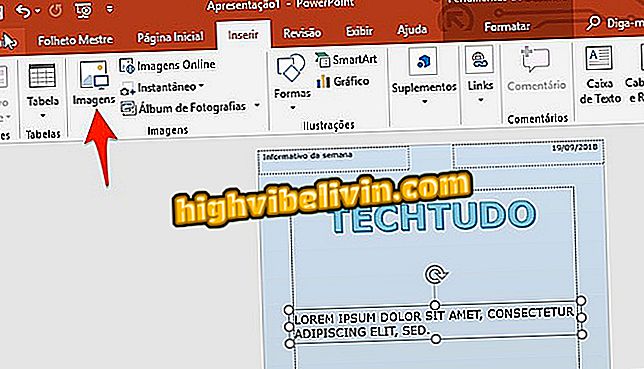
Tuo PowerPoint-kuvia lisääksesi materiaalia
Vaihe 12. Valitse tuotava valokuva ja napsauta "Lisää" -painiketta;
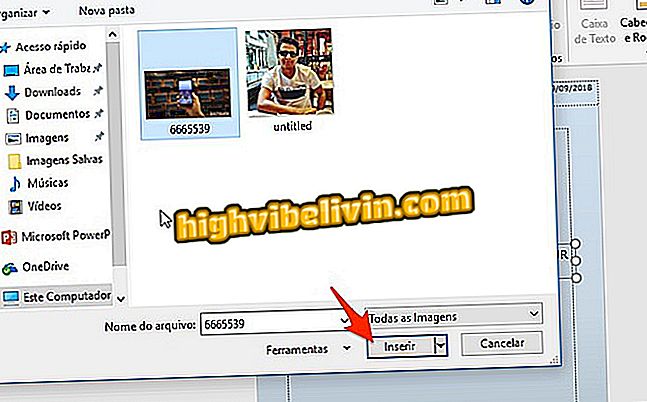
Valitse kuva, jonka haluat lisätä PowerPoint-dokumenttiin
Vaihe 13. Voit tarkastella älykkäät objektiasetukset napsauttamalla "SmartArt";
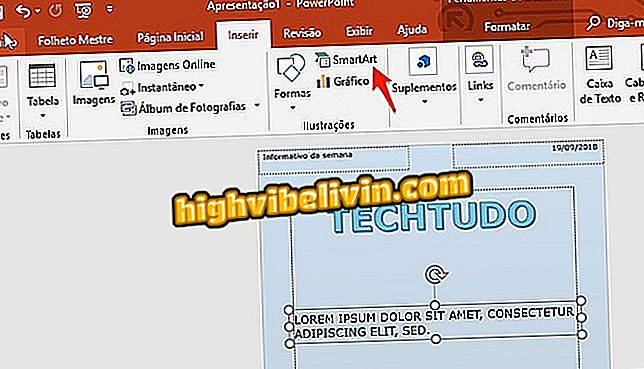
Avaa PowerPoint SmartArt -kuvavalinnat
Vaihe 14. Valitse jokin graafisten elementtien ryhmistä ja napauta malli, jonka haluat lisätä asiakirjaan;
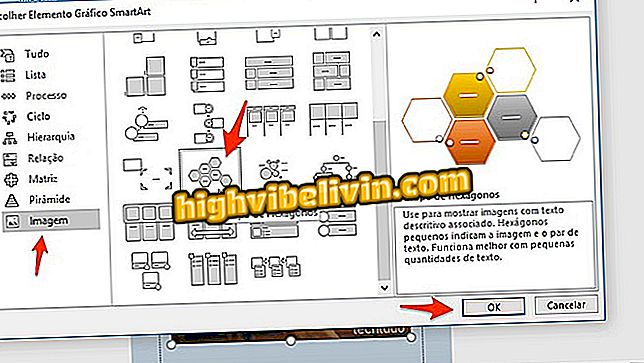
Valitse kuvat kuvista Powerpointin SmartArt-työkalussa
Vaihe 15. Muokkaa asiakirjaa ja lisää lauseita, joissa se sanoo "[Teksti]". Voit lisätä kuvia siirtymällä valokuvan pikkukuvaan;

Muokkaa SmartArt-dokumenttia Powerpointissa
Vaihe 16. Katso lopuksi, miten esite tarkastetaan tulostuksen jälkeen. Jos haluat tehdä muutoksen, palaa aiemmin kuvattuun toimintoon.
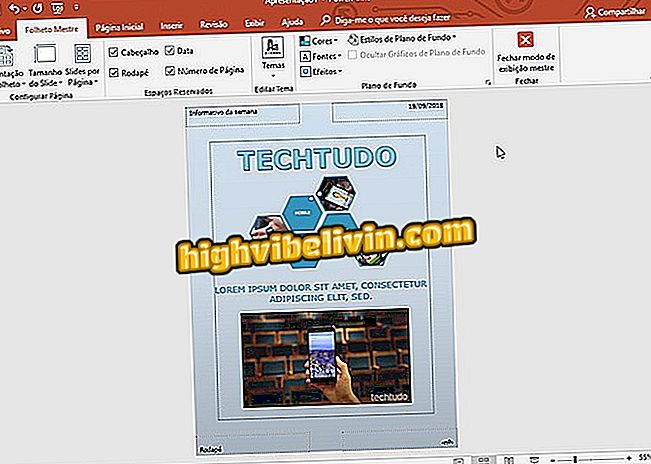
Esikatsele flyer-mallia PowerPointissa
Valmiina. Ota vihje, jos haluat luoda omia lehtisiä Powerpoint-muokkausvinkeillä.
Miten lisätä video Power Point 2007: ään? Tutustu.