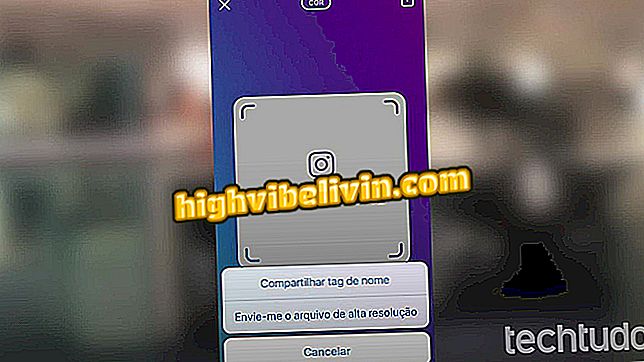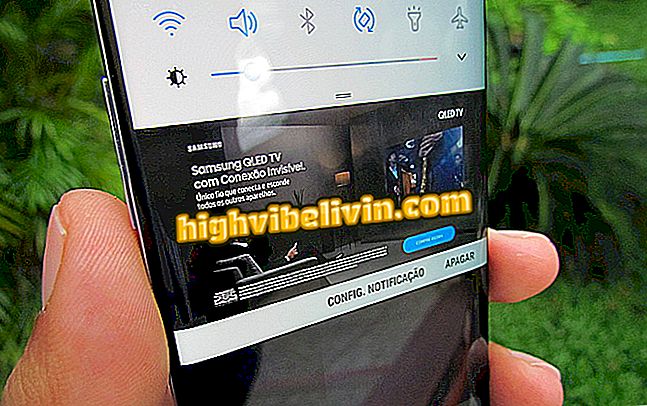Kuvien muokkaaminen ScreenMasterilla
ScreenMasterin avulla voit muokata puhelimesi näytön tulosteita useilla hyödyllisillä työkaluilla, kuten rajauksella, epätarkkuudella ja tekstin, tarrojen, nuolien ja geometristen muotojen lisäämisellä - menettämättä kuvan määrittelyä. Sovellus on hyödyllinen kuvakaappauksen muuttamiseksi joko korostamaan tai piilottamaan jotakin näkökulmaa sekä lähettämään sen ystäville.
Vapaa, sovellus on käytettävissä vain Android-puhelimissa. Seuraavassa kuvataan, miten voit käyttää tärkeimpiä ScreenMaster-toimintoja. Menettelyt suoritettiin Xiaomi Mi A1: llä Android O: lla (8, 0).

ScreenMaster: sovellus mahdollistaa kuvakaappausten muokkaamisen
Akun prosenttiosuuden näyttäminen Android O: ssa (8)
Vaihe 1. Avaa ScreenMaster ja valitse "Valitse valokuva" valitaksesi kuvan puhelimen galleriassa.

Valitse kuva aloittaaksesi muokkauksen
Vaihe 2. Kun sovelluksessa on avoin tulostus, näet viisi muokkaustoimintoa. Ensimmäinen on "Leikkaa". Valitse se, kun haluat rajata ja muokata kuvaa. Käytä ruutua, joka ilmestyy kuvakaappauksen ympärille säätämällä haluamaasi kehystä ja kokoa.

Toiminnon avulla voit leikata tulosteita
Vaihe 3. Voit myös käyttää "Muoto" -vaihtoehtoa vaihtaaksesi tulostusmuodon. Käytä tässä osassa säätimiä valitaksesi kuvasuhteen ja muodon sekä kiertämällä tai peilattaaksesi kuvaa. Vahvista oikeassa alakulmassa oleva painike, kun saavutat halutun tuloksen.

Valitse leikattava alue ja vahvista
Vaihe 4. Seuraava vaihtoehto on "Teksti", jos haluat kirjoittaa jotain kuvasta. Kun valitset sen, tekstiruutu ilmestyy näytön keskelle.Voit kirjoittaa kirjoittamasi haluamasi. sitä.

Käyttäjä voi lisätä tekstejä
Vaihe 5. Säädä tekstiä ohjaimilla. Voit muuttaa kokoa, muotoilua (kuten lihavoitu, kursivoitu ja alleviivattu) ja värejä. Sovelluksen avulla voit lisätä taustaa, ääriviivoja ja varjoja. Vahvista, kun olet tyytyväinen.

Alusta teksti haluamallasi tavalla
Vaihe 6. Jotkin emojit ovat saatavilla "Liima" -osiossa. Voit valita "Perusteet" -välilehden, jossa on yksinkertaisia merkkejä ja symboleja, tai "Tunteet", joka tarjoaa yleisimmät kasvot. Napsauta vain haluamaasi tarraa ja säädä sen koko ja sijainti vihreässä säiliössä sen ympärillä. Kun olet valmis, vahvista.

Toinen piirre on liimojen lisääminen
Vaihe 7. Jos haluat piilottaa osan tulostuksesta, käytä "Mosaic" -toimintoa. Voit pikseleillä kuvan tai käyttää hämärtymisvaikutusta, joka hämärtää valitun alueen. Sovelluksen avulla voit valita suorakulmaisen alueen tai vapaamuotoisen sovelluksen.

Käytä hämärtymis- tai pikselivaikutuksia piilottaaksesi osia
Vaihe 8. Käytä pudotuspainiketta päättääksesi hämärtymisen tai pikselien voimakkuuden ja ympyrällä olevan painikkeen harjan koon säätämiseksi. Vahvista muokkaus.

Voit säätää tehosteita käyttämällä Mosaic-osion ohjaimia
Vaihe 9. Lopuksi "Piirustus" -ominaisuuden avulla käyttäjä voi piirtää vapaasti käsin ja lisätä nuolia, suorakulmioita ja ympyröitä. Voit silti korostaa ympyränmuotoista aluetta, jossa on suurennuslasi, joka lisää valittua osaa.

Työkalu sallii freehand-piirustuksen
Vaihe 10. Jos haluat muuttaa rivien kokoa, opasiteettia ja väriä, käytä ensimmäistä paneelin painiketta. Vahvista, kun olet valmis.

Voit myös lisätä nuolia, suorakulmioita ja ympyröitä
Vaihe 11. Kun olet lopettanut kuvakaappauksen muokkaamisen, napsauta "Seuraava" oikeassa yläkulmassa. Muutamassa sekunnissa sovellus tekee uuden kuvan ja tarjoaa sinulle useita vaihtoehtoja. Napauta Tallenna-painiketta tallentaaksesi muokatun tulostuksen älypuhelimen galleriaan tai valitsemalla muita vaihtoehtoja muiden sovellusten ja sosiaalisten verkostojen jakamiseen.

Kun olet muokannut, tallentanut tai jakanut kuvan
Vaihe 8. Toinen ScreenMasterin ominaisuus on kahden tai useamman kuvan yhdistäminen. Palaa sovelluksen aloitusnäyttöön valitsemalla "Ompele valokuva". Valitse sitten haluamasi tulosteet tai valokuvat järjestyksessä ja napsauta "Käytä".

Toinen sovelluksen piirre on kollaasien tekeminen
Vaihe 9. Ohjelmisto pinoaa kuvat tekemällä liiman. Järjestä kokoonpano uudelleen tai lisää lisää kuvaa "Lajittele" ja "Lisää" -painikkeilla. Kun olet valmis, siirry kohtaan Tallenna. Kuten edellisessä vaiheessa, voit tallentaa ja jakaa uuden kuvan.

Tallenna tai jaa asennus
Android Oreo: mitä matkapuhelin tarvitset? Käyttäjät vastaavat Tech All -foorumissa

Viisi aihetta, jotka olisi analysoitava ostettaessa matkapuhelin