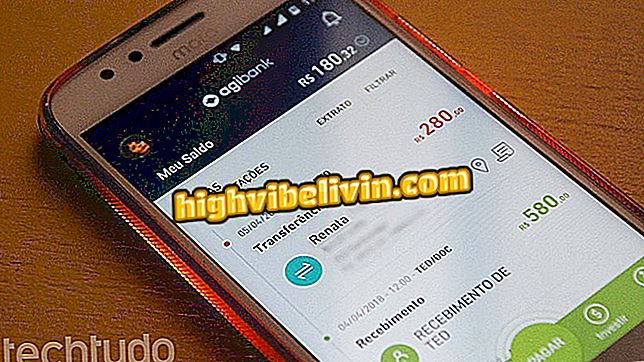Lisätietoja Bluetoothin määrittämisestä Linuxissa
Laitteen asianmukaisesti määritetyn Bluetoothin avulla voit käyttää hiirtä, näppäimistöä, kuulokkeita tai muita yhteensopivia lisävarusteita. Valitettavasti Linuxissa Bluetooth ei ole aina valmis käytettäväksi.
Linux-muistikirjan muuttaminen reitittimeksi ja Wi-Fi-yhteyden jakaminen
Yleensä kun asennat joitakin paketteja ja teet muutoksia, kaikki toimii täydellisesti. Jos Bluetooth-laitteiden liittäminen Linuxiin ei onnistunut, se auttaa sinua ratkaisemaan. Tutustu opetusohjelmaamme.

Opi käyttämään Bluetoothia Linuxissa
Vaadittujen pakettien asentaminen
Ennen kuin aloitat Linux Bluetoothin käytön, sinun on asennettava tarvittavat paketit tietokoneellesi. Näin voit tehdä tämän:
Vaihe 1. Asenna bluez bluez-tools rfkill bluetooth -paketit Linux-järjestelmän pakettienhallinnan avulla. Jos olet Ubuntu-ohjelmassa tai siihen perustuvassa jakelussa, avaa pääte ja suorita alla oleva komento;
sudo apt-get asenna bluez bluez bluez -työkalut rfkill -y

Bluetooth-käyttöön tarvittavien sovellusten asentaminen
Vaihe 2. Varmista, että Bluetooth-laite ei ole lukittu. Voit tarkistaa tämän käyttämällä rfkill- apuohjelmaa, kuten alla on esitetty.
sudo rfkill -luettelo

Tarkista, onko Bluetooth-laite lukittu
Vaihe 3. Jos Bluetooth-laite on lukittu jostain syystä, voit avata sen käyttämällä samaa rfkill- komentoa, kuten alla on esitetty.
sudo rfkill avaa bluetoothin

Bluetooth-laitteiden vapauttaminen
Vaihe 4. Varmista lopuksi, että Bluetooth-palvelu on aktiivinen suorittamalla seuraava komento.
sudo-palvelu bluetooth käynnistyy
Bluetooth-laitteiden etsiminen
Vaihe 1. Ennen kuin aloitat skannauslaitteiden asennuksen, asenna blueman- paketti ja suorita se. Voit tehdä tämän käyttämällä Linux-järjestelmän pakettien hallintaa, ja jos olet Ubuntuissa tai Ubuntuun perustuvassa jakelussa, avaa pääte ja suorita alla oleva komento;
sudo apt-get asenna blueman -y && blueman-manager

Bluemanin asentaminen ja käyttäminen Bluetoothin käyttämiseksi
Vaihe 2. Oletuksena Bluetooth-laite on piilotettu. Sinun täytyy tehdä se näkyväksi, jotta muut laitteet voivat löytää sen. Voit tehdä tämän napsauttamalla Bluetooth Manager -näytössä "Sovitin" -valikkoa ja sitten "Asetukset" -vaihtoehtoa.

Bluetooth Managerin asetusten käyttäminen
Vaihe 3. Muuta "Bluetooth-sovittimet" -ikkunassa näkyvyysasetusta "Aina näkyväksi" tai "Tilapäisesti näkyväksi" tarpeen mukaan. Voit myös määrittää Bluetooth-laitteen nimen. Tämä nimi näkyy muissa Bluetooth-laitteissa.

Tietokoneen näkyminen muille Bluetooth-laitteille
Vaihe 4. Aloita Bluetooth-laitteiden skannaus klikkaamalla "Etsi" ja odota muutama minuutti, kunnes haku on valmis. Kaikki näkyvät ja löydettävät Bluetooth-laitteet on lueteltu Bluetooth-hallintaohjelmassa.

Bluetooth-laitteiden etsiminen
Pariliitos ja yhteys Bluetooth-laitteisiin
Sinun pitäisi nyt pystyä muodostamaan pariliitos ja muodostamaan yhteys Bluetooth-laitteisiin ilman vaivaa. Tässä on esimerkki siitä, miten voit muodostaa yhteyden Android-laitteeseen:
Vaihe 1 . Napsauta Bluetooth Manager -näytössä laitteen nimeä hiiren kakkospainikkeella. Napsauta näkyviin tulevassa valikossa "Pari" -vaihtoehtoa. Tämä alustaa pariliitospyynnön tietokoneen ja toisen laitteen välillä;

Pariliitoksen aloittaminen
Vaihe 2. Syötä sitten PIN-koodi valintaikkunaan ja napsauta OK. Nelinumeroinen luku on syötettävä;

PIN-koodin syöttäminen tietokoneen pariliitoksen todentamiseksi
Vaihe 3. Siirry Android-laitteeseesi ja vahvista pariliitos kirjoittamalla sama PIN-koodi.

PIN-koodin syöttäminen älypuhelimen pariliitoksen tunnistamiseksi
Jos kaikki menee hyvin, laitteet liitetään pariksi ja uuden lukon kuvake ilmestyy laitteen sisääntuloon. Android-laitteessasi kannettavan tietokoneen pitäisi näkyä myös pariliitoslaitteissa.
Tiedostojen lähettäminen ja vastaanottaminen
Voit lähettää tiedostoja tietokoneesta älypuhelimeen seuraavasti:
Vaihe 1. Avaa Bluetooth Manager (blueman-manager) ja napsauta hiiren kakkospainikkeella laitetta, johon haluat lähettää tiedostoja. Napsauta näyttöön tulevassa valikossa "Lähetä tiedosto ...";

Tiedoston lähettäminen Bluetoothin kautta
Vaihe 2. Selaa esiin tulevassa näytössä kansioon ja valitse lähetettävä tiedosto. Napsauta lopuksi OK-painiketta. Näet älypuhelimesi ilmoituksen, jossa pyydetään vahvistamaan, että haluat vastaanottaa tiedoston. Vahvista ja odota;

Lähetettävän tiedoston valitseminen
Jos haluat, voit myös vastaanottaa tiedostoja älypuhelimeltasi samalla tavalla.
Ready! Nyt kun kaikki on asennettu ja määritetty, voit käyttää Linuxin Bluetoothia käsittelemään ulkoisia laitteita huolimatta muista tämän tekniikan yksityiskohdista.
Käytätkö Linuxia? Keskustele vihjeistäsi ja kysymyksistäsi foorumissa