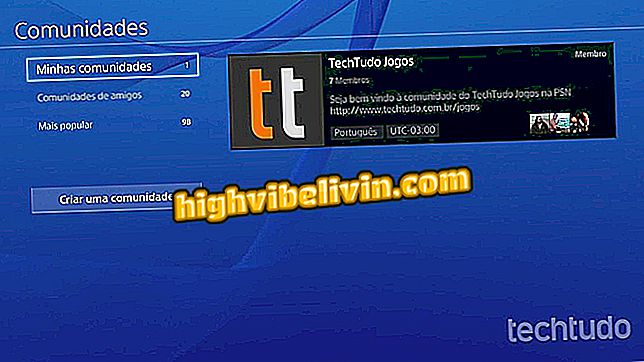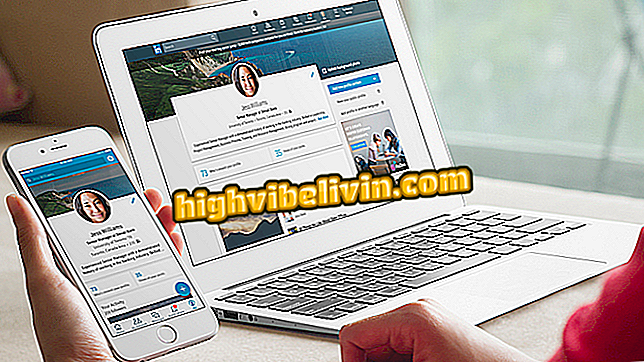OneDrive Super Scan -ominaisuuden käyttäminen iPhonessa
OneDrive for iPhone (iOS) tarjoaa kehittyneen skanneritoiminnon, jonka avulla voit luoda virtuaalisia kopioita painetuista asiakirjoista kamerapuhelimen avulla. Googlen aseman kaltaisten kilpailijoiden Super Scan -ominaisuus helpottaa asiakirjojen skannaamista, koska se käyttää Microsoft Office Lens -tekniikkaa useiden sivujen sieppaamiseen ja tuloksen yhdistämiseen yhdeksi PDF-tiedostoksi.
Lopulta käyttäjällä on mahdollisuus tallentaa sisältöä verkossa pilvessä tai jakaa sosiaalisia verkostoja. Tässä oppaassa on vaiheittainen opas siitä, miten iPhonen avulla voit skannata asiakirjoja OneDriven kautta.

OneDrive-toiminnolla voit skannata asiakirjoja iPhonessa
Kuinka ladata tiedostoja offline-tilaan Dropbox, OneDrive ja Google Drive
Vaihe 1. Lataa OneDrive iPhonelle version 9.1 tai uudemman versiona, joka on saatavana App Storessa ja kirjaudu sisään. Sovellus vaatii kirjautumisen Microsoft-tilin, kuten Hotmailin tai Outlookin.
Vaihe 2. Avaa sovellus ja siirry "I" -välilehdelle. Kosketa sitten kohtaa "Anna OneDrive TestFlight", kun haluat siirtyä sovelluksen testausohjelmaan, ja vapauta kaikki kokeelliset toiminnot, kuten tarkennettu skannaus.

Anna OneDrive-testiohjelma
Vaihe 3. Suorita rekisteröinti kirjoittamalla Apple ID ja vastaamalla lyhyt kyselylomake.

Kirjaudu sisään ja vastaa OneDrive-kyselyyn
Vaihe 4. Palaa aloitusnäyttöön, avaa OneDrive-päävalikko ja napauta "Scan". Valitse alatunnisteen "Asiakirja", tarkenna skannattava kohde ja valokuva.

Käytä kameraa asiakirjojen skannaamiseen OneDrive-ohjelmassa
Vaihe 5. OneDrive tarjoaa vaihtoehtoja sivun rajaamiseen ja kääntämiseen. Muokkaa asiakirjaa halutessasi kohdistamalla reunat poistaaksesi taustan. Kun olet valmis, napauta "Valmis" näytön yläosassa.

Rajaa ja käännä kuvaa OneDrive-laitteessa
Vaihe 6. Jos haluat lisätä useampia sivuja samaan PDF-dokumenttiin, kosketa plusmerkkiä (+) alakulmassa. Voit käyttää tätä toimintoa tilaamalla Microsoft Office 365 -palvelun.

Lisää lisää sivuja asiakirjaan OneDrive-ohjelmassa
Vaihe 7. Muokkaa muita sivuja ja lopeta skannauksen lopuksi "Lataa".

Viimeistele OneDriven muokkaus ja tallenna pilvi
Vaihe 8. OneDrive lataa skannatun asiakirjan pilviin. Odota, kunnes latauksen lopussa näkyy PDF-tiedosto, joka on tallennettu online-hakemistoon.

Odota lataamista OneDrive-laitteessa
Vaihe 9. Skannatut asiakirjat tallennetaan automaattisesti OneDrive-pilviisi. Kun tallennus on tallennettu, käyttäjä voi ladata offline-yhteyden (laskuvarjo-kuvakkeen) tiedostot tai jakaa ne missä tahansa (kansion kuvake).

Tallenna offline-tilassa tai lähetä kaverille OneDrive
Super Digitization debytoitiin OneDriven versiossa 9.1 iPhoneen. Päivitys toi myös uusia ominaisuuksia, kuten pääsyn offline-kansioihin, väliaikaisen tiedostojen jakamisen ja ominaisuuden, jonka avulla voit löytää mielenkiintoisia luokkatovereiden tai työn luomia asiakirjoja - jälkimmäisessä tapauksessa se edellyttää joko Microsoft Educationia tai For Businessia.
Mitä pilvipalvelu on hyvä, nopea ja ei latausraja? Tutustu foorumiin.