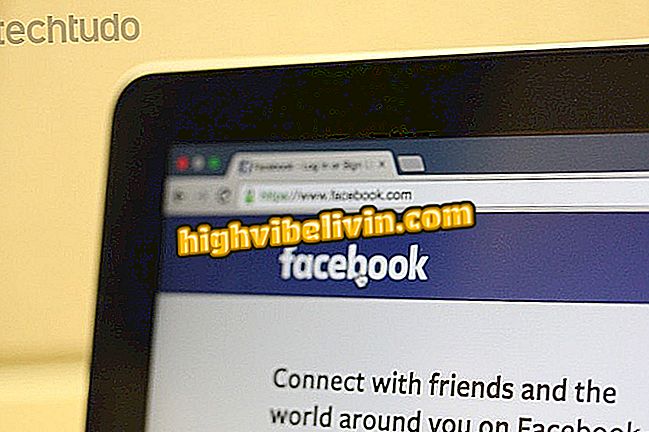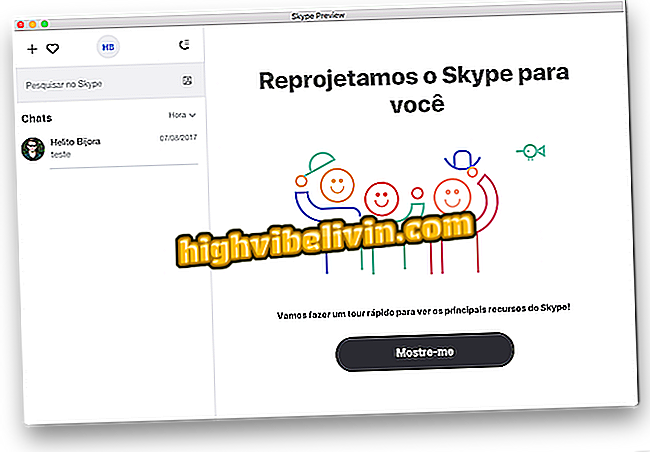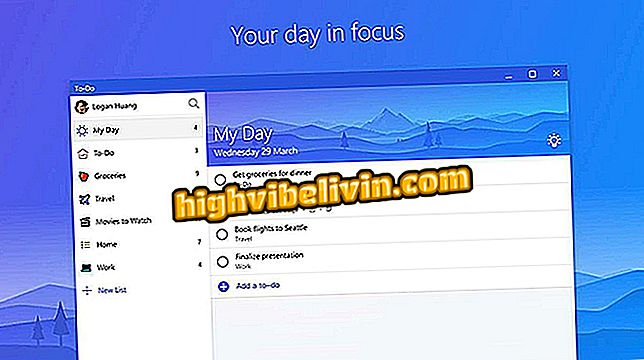Valokuvan taustan poistaminen LightX: n avulla
LightX on sovellus, jonka avulla ammattimaiset valokuvaajat voivat muokata niitä jopa käyttäjille. Ilmainen Androidille ja maksettu iOS-sovelluksessa sovelluksessa on useita ominaisuuksia, jotka ovat hyvin intuitiivisia käytettäviksi ja jotka vaativat vain vähän käytäntöä täydellisten tulosten saavuttamiseksi. Yksi on poistaa osa kuvasta ja korvata se värillä, taustalla, jonka ohjelmisto tarjoaa, tai jotakin valokuvaa älypuhelimen kamerarullassa. Tutustu askel askeleelta, kuinka helppoa on poistaa valokuvan tausta ja korvata se toisella LightX: llä.

Opi käyttämään LightX-sovellusta poistamaan taustakuvia valokuvista
Miten luodaan kannen kuva Facebookissa tai Twitterissä Canvassa PC: llä
Taustan poistaminen
Vaihe 1. Lataa LightX Android- tai iOS-laitteellesi.
Vaihe 2. Kun olet asentanut sovelluksen, avaa se normaalisti. Aloita muokkaaminen valitsemalla älypuhelimen kuvagalleriasta kuva valitsemalla "Albumi". Valitse sitten haluamasi kuva yhdestä puhelimessa olevasta kansiosta.
Vaihe 3. Kun valittu valokuva on avattu sovelluksessa, napsauta lyijykynäkuvaketta päästäksesi asetuksiin. Valitse ruudussa näkyvässä valikossa vaihtoehto "Kumi".

Napsauta lyijykynää päästäksesi LightX-valintoihin
Vaihe 4. Liu'uta sormeasi valokuvan osaan, niin näet valitun muokkaustilan asetukset. "Eraser" -vaihtoehto on jo käytössä. Voit vain poistaa haluamasi osat vetämällä sormella kuvan päälle. Jos poistat vahingossa suuremman alueen kuin haluat, napsauta nuolikuvaketta.

Jos poistat ei-toivotun alueen, napsauta takaisin-nuolta
Vaihe 5. Säädä kumin paksuutta napsauttamalla uudelleen "Kumi" -kuvaketta, kun se on jo merkitty. Valitse säde vetämällä sormeasi. Ihannetapauksessa kannattaa käyttää ohuempaa vaihtoehtoa poistaaksesi sen, mikä on sen kohteen vieressä, jota haluat säilyttää kuvassa.

Valitse LightX-valikosta Rubber Ray
Vaihe 6. Mitä tulee alueisiin, jotka ovat lähellä säilytettävää kohdetta, suosittelemme lähentämään kuvaa nähdäksesi sen tarkemmin. Voit tehdä tämän koskettamalla kuvaketta, jossa on suurennuslasi "Suurennus". Laajenna sitten haluamaasi aluetta, kun kaksi sormen pihdit liikkuvat näytön keskeltä. Poista tausta painamalla koskettimen kuvaketta uudelleen.
Jos haluat siirtää näytön näkymää, kosketa uudelleen suurennuslasin symbolia ja vedä haluamasi kuvan alueelle. Kun tämä kuvake on käytössä, voit zoomata pitämällä pinsettiliikettä näytön ulkopuolelta keskelle kahdella sormella.

LightX-suurennuslasin kuvakkeen avulla voit suurentaa kuvaa ja nähdä sen yksityiskohtaisemmin
Vaihe 7. Kun huomaat, että olet poistanut koko taustan, pidä sormi kuvakkeella, jossa on ruudullinen ja musta puoli, tarkistaaksesi, onko kuvassa vielä osa poistettavaksi. Jos näin on, tee tarvittavat muutokset.

Varmista, että koko tausta on poistettu LightX: ssä
Vaihe 8. Valokuvan koko tausta poistettiin, napsauta "Seuraava" näytön oikeassa yläkulmassa. Säädä sen jälkeen kuvan osaa, jonka haluat säilyttää, ja napsauta sitten Seuraava.
Uuden värin lisääminen taustaan
Vaihe 9. Nyt on aika valita kuvan uusi tausta. LightX: llä itsellään on joitakin vaihtoehtoja. Yksi on juuri muuttamassa väriä. Jos haluat tämän vaihtoehdon, kosketa "Taustaväri". Valitse sitten se, jota haluat parhaiten, ja napauta alla olevassa kuvassa korostettua tarkistuskuvaketta.

Voit korvata taustan, jossa on väri LightX
Uuden taustakuvan lisääminen
Vaihe 10. Voit myös valita kuvan, joka korvaa taustan. Voit tehdä tämän napsauttamalla "Taustakuva". Jos haluat käyttää joitakin sovelluksessa käytettävissä olevia, napsauta Etsi.

Etsi tausta LightX: ssä
Vaihe 11. Kirjoita hakukenttään haettava termi ja napauta haluamaasi kuvaa. Säädä sitten peittokuvaa haluamallasi tavalla.

Etsi vastaavan termin kuva LightX: ssä
Vaihe 12. On myös mahdollista lisätä valo X: n tarjoama vakio tausta kuvaan. Voit tehdä tämän valitsemalla "Oletus". Vedä sitten sormeasi sivulle tarkistaaksesi kaikki olemassa olevat kuvaluokat. On syntymäpäiväkorttien, kukka-, rakkaus-, vuosikerta-, grunge-, aztec- ja muita tyylejä. Kosketa sitä, jota haluat käyttää.

Lightx tarjoaa useita kuvioita, joita käytetään taustakuvana
Vaihe 13. Säädä sitten peittokuvaa valittuun kuvioon.

Säädä päällekkäistä kuvaa
Vaihe 14. Lopuksi on mahdollista käyttää taustakuvana matkapuhelimellasi jo olevaa valokuvaa. Voit tehdä tämän koskettamalla Album-vaihtoehtoa ja valitsemalla sitten haluamasi kuvan jossakin älypuhelimessasi olevista kansioista.

Valitse valokuva galleriassa käytettäväksi taustana LightX: llä
Vaihe 15. Aseta ja säädä päällekkäinen kuva pysyäkseen parhaaksi.

Säädä kuvaa taustalla LightX-toiminnolla
Suodattimien asettaminen päällekkäiseen kuvaan
Vaihe 16. LightX mahdollistaa suodattimien levittämisen päällekkäiseen kuvaan, jotta se on lähempänä taustaa valotuksen, kontrastin, kirkkauden ja kylläisyyden sekä punaisen, vihreän ja sinisen sävyn suhteen.
Voit tehdä tämän valitsemalla "Suodatin" -vaihtoehdon. Valitse sitten yksi niistä asetuksista, joita haluat säätää. Alla olevassa esimerkissä valitsimme valotuksen. Ota suodatin käyttöön vetämällä palkki oikealle tai vasemmalle. Kun saavutat halutun tuloksen, napsauta valintakuvaketta.
Vaihe 17. Menettely on sama kaikissa kohdissa. Kun muokkaukset on tehty, napsauta Valmis-painiketta näytön oikeassa yläkulmassa. Tallenna työsi napsauttamalla levykuvaketta ja olet valmis.

Tallenna työsi LightXin avulla
Mikä on paras ilmainen valokuvien muokkausohjelma? Et voi vastata tähän aiheeseen