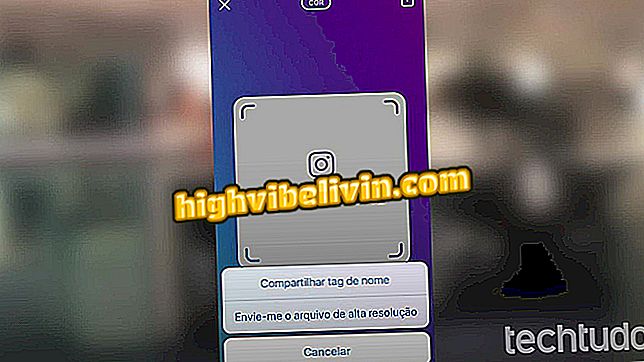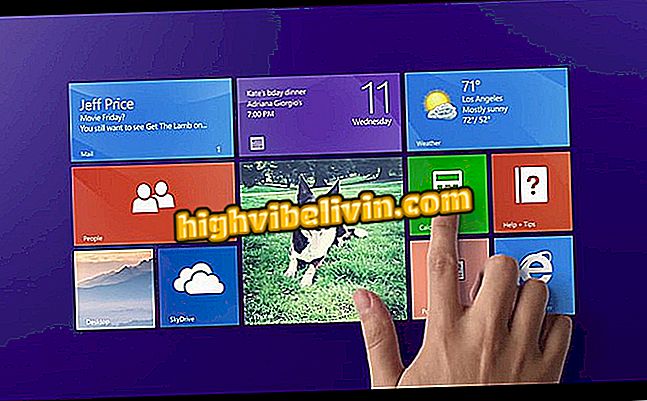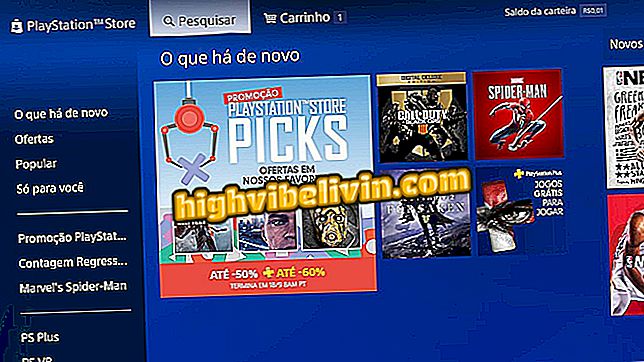Valokuvien muokkaaminen Photoshopissa
Adobe Photoshop on ohjelma, joka tuo perustoimintoja kuvankäsittelyyn sekä ammattimaisia ominaisuuksia. Ohjelman avulla voit rajata ja muuttaa kuvien kokoa, soveltaa suodattimia ja säätää väriparametreja, tehdä valotuksen valaistuksesta ja kirkkaudesta valokuvissa.
Lisäksi aloittelevat käyttäjät voivat käyttää Photosopia poistaakseen vikoja ja ihovaurioita, lisätä kuvia kuviin ja simuloida kameran puhelimen sovelluksissa ja ominaisuuksissa esiintyvää muotokuvaustapaa. Jos haluat oppia käyttämään joitakin perusominaisuuksia valokuvien muokkaamiseen Adobe Photoshopin avulla Windows- ja MacOS-tietokoneissa, tutustu vinkkimme.
Photoshop 2019: n kuusi toimintoa aloittelijoille pitäisi tietää

Näin voit käyttää Adobe Photoshopin perustoimintoja muokata kuviasi ammattilaisena
Haluatko ostaa matkapuhelin-, TV- ja muita alennustuotteita? Tunne vertailu
Miten leikata kuva Photoshopissa
Toiminto löytyy useista muista toimittajista, työkalu kuvien leikkaamiseen on yksi Photoshopin pilareista. Adobe-ohjelmistossa on neljä leikkaustyökalua. katso alla, miten voit käyttää pääasetusta, jonka avulla voit rajata kuvia tiedoston reunoista.
Vaihe 1. Avaa kuva ohjelmassa ja pidä hiiren vasenta painiketta alhaalla korostetussa kuvakkeessa alla olevassa kuvassa. Huomaa, että leikkuutyökalu on työkalurivillä näytön sivulla;

Toiminnot Photoshop-leikkurin vaihtoehtojen avaamiseksi
Vaihe 2. Valitse "Rajaustyökalu" -vaihtoehto, jos haluat aktivoida ohjelmiston tavallisen leikkaustyökalun;

Toimenpide aseta oletustyökalu kuvien rajaamiseen Photoshopissa
Vaihe 3. Napsauta ja vedä mitä tahansa kuvaa kuvan reunoista kehykseen. Kun asetat leikkauksen, paina näppäimistön Enter-painiketta ja tallenna kuva tietokoneeseen.

Toimenpiteet kuvien rajaamiseksi Adobe Photoshopilla
Kirkkauden ja kontrastin asettaminen kuviin
Tämä on asetus, joka antaa tärkeitä parannuksia kuvien sävyalueelle. Kirkkauden säätö voi lisätä tai pienentää ääni-, korostus- ja varjoarvoja. Kontrastin säätö käsittelee kuvien sävyarvojen yleistä valikoimaa.
Vaihe 1. Avaa muokattava kuva ja siirry ohjelmiston ylävalikkoon "Kuva";

Adobe Photoshop -kuvien asetusten käyttäminen
Vaihe 2. Siirrä hiiri "Säädöt" ja sitten "Brigtness / Contrast";

Toiminta Adobe Photoshopin kirkkauden ja kontrastin hallintatyökalun käyttämiseen
Vaihe 3. Hallitse näitä parametreja käyttämällä liukusäätimiä. Jos haluat nähdä asetusten tulokset reaaliajassa, pidä "Esikatselu" -vaihtoehto valittuna ikkunan alaosassa. Muista, että asetus tallennetaan vain, kun painat "OK" -painiketta.

Adobe Photoshopin kirkkauden ja kontrastin hallintatyökalu
Valokuvien kylläisyyden säätäminen
Tämän toiminnon avulla voit muuttaa tiettyjen värien sävyä, värikylläisyyttä ja kirkkautta tai säätää kaikki kuvassa olevat värit samanaikaisesti. Ominaisuus voi toimia hienona ja nopeana säätöön kirkkaampia värejä vaativiin valokuviin.
Vaihe 1. Avaa kuva ja napsauta "Kuva" -valikkoa. Sitten siirrä hiiren osoitin "Säädöt" ja valitse "Hue / Saturation";

Toimenpide Adobe Photoshopin värisävyn ja kylläisyyden säätämiseen tarkoitetun työkalun käyttämiseen
Vaihe 2. Voit käyttää esiasetusta työkalun yläosassa. Vakioasetus ei kuitenkaan välttämättä vastaa kuvaa. Työkalu asetetaan oletusarvoisesti siten, että "Hue", "Saturation" ja "Lightness" -asetukset muuttuvat kaikissa väreissä, kun "Master" on valittu. Voit tarkistaa sävyjen asetukset napsauttamalla "Master" -kohdan vieressä olevaa sinistä nuolta.

Toimenpide, jolla voit muokata värikuviota Adobe Photoshop Hue- ja Saturation-työkalun avulla
Vaihe 3. Valitse tässä vaiheessa yksi värikuvioista. Tässä esimerkissä käytämme "Blues" -vaihtoehtoa sävyjen muuttamiseksi sinisenä;

Toimenpide, jos haluat määrittää värikuvion muuttamaan sävy- ja värisävyn säätöjä Adobe Photoshopissa
Vaihe 4. Käytä liukusäätimiä ja tarkista, miten kuva muuttuu taustalla. Kun olet tyytyväinen asetuksiin, tallenna ne painamalla "OK".

Slider-komennot värisävyn ja kylläisyyden parametrien muuttamiseksi Adobe Photoshopin kuvissa
Valokuvan valotuksen säätäminen
Valotus on kameran ottaman valon määrä kuvan luomiseksi. Tätä tekijää voidaan muuttaa Photoshopin muokkausprosessin aikana. Kun kuva on liian tumma, sanomme, että se on alivalottunut. Kun on liian paljon selkeyttä, sanomme, että se on ylivalottunut. Näin voit ratkaista tämän ongelman Photoshopin avulla.
Vaihe 1. Avaa kuva ja siirry ylävalikkoon "Kuva". Siirrä sitten hiiren osoitin kohtaan "Säädöt" ja siirry kohtaan "Valotus";

Toiminto Adobe Photoshopin valotuksen säätötyökalun käyttämiseksi
Vaihe 2. Käytä "Exposure" -, "Offset" - ja "Gamma" -liukusäätimiä ratkaisemalla kuvan alivalotuksen tai ylivalotuksen.

Toimenpide, jolla voit säätää kuvassa olevien kuvien valotusparametreja Adobe Photoshopissa
Kuvien koon muuttaminen Photoshopissa
Vaihe 1. Avaa kuva ja siirry "Kuva" -välilehdelle. Siirry sitten "Kuvan koko" -toimintoon.

Toiminto Adobe Photoshopin kuvakoon muuttamiseen
Vaihe 2. Redimmentointi tehdään lisäämällä kuvan pikseleitä arvoja tekemättä leikkauksia. Siten kuvan alkuperäinen kehys säilyy. Pidä "Constrain Proportions" -vaihtoehtoa niin, että kuvasuhde säilyy.

Työkaluasetukset kuvien koon muuttamiseksi Adobe Photoshopissa
Miten suodattimia käytetään Photoshopissa
Kuten myös kuuluisissa mobiilisovelluksissa, kuten Instagramissa, Photoshop tarjoaa myös suodattimia. Työkalu pystyy vahvistamaan värejä muuttamaan kuvien sävyisyyttä yksinkertaisella tavalla. Tarkista se.
Vaihe 1. Avaa kuva ja valitse "Kuva" ohjelmiston ylävalikosta. Sitten siirrä hiiren osoitin "Säädöt" ja valitse "Photo Filter";

Toiminto Adobe Photoshopin suodatintyökalun käyttämiseksi
Vaihe 2. Napsauta tällä hetkellä nykyisen suodattimen nimeä nähdäksesi lisää vaihtoehtoja, kuten alla olevassa kuvassa näkyy;

Toiminto, jolla voit valita suodatintyypin kuville Abobe Photoshopissa
Vaihe 3. Valitse jokin Photoshopissa olevista suodattimista;

Toimi, jos haluat valita Adobe Photoshopissa käytettävän kuvasuodattimen tyypin
Vaihe 4. Käytä "Tiheys" -liukusäädintä asettaaksesi kuvaan kohdistetun tehon intensiteetin.

Toimenpide Adobe Photoshopin kuvasuodattimen voimakkuuden säätämiseksi
Photoshop-kuvien kirjoittaminen
Ohjelman avulla voit myös lisätä kuvia kuvista, luoda viestejä, mainoksia ja luoda erilaisia tiedostoja, jotka tarvitsevat tietoa tekstistä. Käyttäjät voivat palauttaa kirjasinkoon, fontit, värit ja merkkien muotoilun.
Vaihe 1. Avaa kuva ja paina "T" -kuvaketta näytön vasemmassa reunassa olevassa työkalurivissä. Napsauta sitten kuvan sijaintia, johon haluat lisätä tekstin, ja kirjoita tiedot näppäimistöllä.

Toiminto aktivoi tekstikenttätyökalu Adobe Photoshopin kuvissa
Vaihe 2. Palauta fontit, merkin koko, muotoilu ja väri käyttämällä näytön yläosassa olevia vaihtoehtoja.

Adobe Photoshopin kuvien merkkien säätämisen asetukset
Henkilöiden ja objektien poistaminen
Tämä on vihje, joka auttaa poistamaan kuvan näkyvyyttä ja pisteitä tai poistaa ei-toivottuja kasvoja ja esineitä. Työkalu on hyödyllinen myös tarkennuksen poistamiseksi kuvan taustalta, mikä toistaa luonnollisesti DSLR-kameroilla ja älypuhelimilla aikaansaadun vaikutuksen muotokuvaustilassa.
Vaihe 1. Pidä hiirtä napsauttamalla pudotuskuvaketta näytön vasemmassa reunassa olevassa työkalurivissä ja valitse "Smudge Tool", joka näkyy sormikuvakkeella.

Toimenpide aktivoimaan Smudge-työkalun Photoshopissa poistamaan ihmisiä ja kohteita
Vaihe 2. Aseta työkalualueen koko "Koko" ja tehon intensiteetti kohdassa "Kovuus". Sulje sitten liukusäädin napsauttamalla kuvaa.

Toimenpide hallita Smudge Tool -toimintoa henkilöiden ja objektien poistamiseksi Photoshopista
Vaihe 3. Klikkaa ja vedä hiiren osoitinta kuvan pisteeseen sovelluksen tehostamiseksi aiemmin asetetun intensiteetin mukaan.

Toimenpide, jossa käytetään hämärtymisvaikutusta kuvaan käyttämällä Photoshopia
Miten poistaa iho-ja pimples
Ihon viat voidaan helposti poistaa Adobe Photoshopin avulla. Ohjelmistossa on erityinen työkalu, joka yhdellä napsautuksella yhdistää pikseleitä ja tekee alueet yhtenäisiksi. Menettelyä voidaan käyttää vikojen ja näppylöiden poistamiseen.
Vaihe 1. Ota toiminto käyttöön painamalla näytön vasemmassa reunassa olevaa työkaluriviä.

Toiminto, joka mahdollistaa työkalun, joka sallii pisteiden ja näppien poistamisen käytöstä Photoshopissa
Vaihe 2. Valitse pisteen tai selkärangan käyttö osoittamalla vaikutus, joka korvaa hiiren osoittimen;

Toimenpide, jolla Adobe Photoshopin haavat ja selkäydin poistetaan käytöstä
Vaihe 3. Työkalu poistaa tahran automaattisesti, kuten alla olevassa kuvassa näkyy.

Kuva, jossa iho on poistettu Adobe Photoshopin avulla
Käytä vihjeitä perustyökalujen käyttämiseen ja valokuvien muokkaamiseen yksin Adobe Photoshopin avulla.
Miten Photoshopin fonttiongelmat ratkaistaan? Esitä kysymyksiä foorumissa.

Photoshop: Viisi vinkkejä ohjelman käyttämiseen