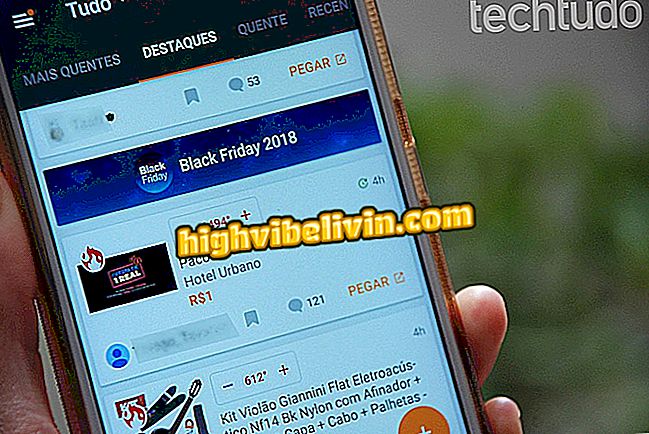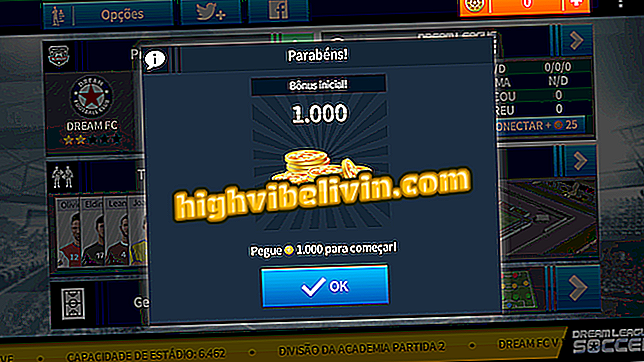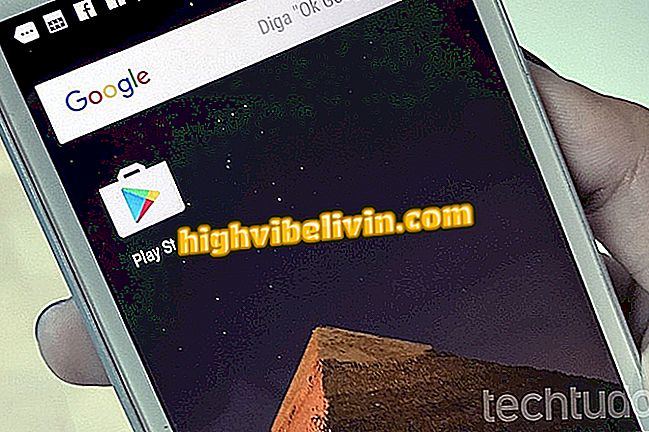Valokuvien, videoiden ja tiedostojen siirtäminen iPhonesta tietokoneeseen
AirDroid on työkalu, jonka avulla voit siirtää tiedostoja ja tietoja tietokoneen ja matkapuhelimen välillä ilman kaapeleita. Sovellus on käytettävissä Android- ja iPhone (iOS) -puhelimissa. Applen järjestelmän suljetun luonteen vuoksi sovellus ei kuitenkaan ole yhtä täydellinen kuin Google-alustan versio.
Suuri etu on kuitenkin edelleen: voit ladata ja lähettää valokuvia, videoita ja tiedostoja asentamatta mitään tietokoneeseen. Käytä selaimen avulla tiettyä AirDroid-sivua, joka tekee työkalusta yhteensopivan minkä tahansa käyttöjärjestelmän kanssa - Windows, MacOS ja jopa Linux. Katso vinkkejä ja opi käyttämään sitä iPhonessa.

iPhone: neljä vihjeitä, jotka mahdollistavat enemmän tilaa älypuhelimessa
Oletko epävarma iPhone 8: n ja iPhone X: n välillä? Tunne yhtäläisyyksiä ja eroja
Vaihe 1. Asenna AirDroid puhelimeen. Kun avaat sovelluksen, sinun on annettava sen käyttää valokuvia ja lähettää ilmoituksia. Voit tehdä tämän painamalla "OK" ja "Salli".

Anna AirDroid lähettää ilmoituksia ja käyttää valokuvia iPhonessa
Vaihe 2. Kosketa sitten "Ohita" näytön oikeassa yläkulmassa. Valitse "Omat laitteet" -välilehdestä "AirDroid Web". Muista, että tietokoneesi ja puhelimen on oltava yhteydessä samaan Wi-Fi-verkkoon.

Wi-Fi-verkon jakamisen käyttöönotto
Vaihe 3. Siirry tietokoneellesi web.airdroid.com-sivustoon ja älypuhelimeen napauttamalla "Skannaa QR-koodia" skannataksesi tietokoneen näytössä näkyvän QR-koodin. Ennen kuin on kuitenkin tarpeen antaa "OK", jotta sovellus voi käyttää iPhonen kameraa.

Skannaa tietokoneen näytöllä näkyvä QR-koodi
Vaihe 4. Kun olet kirjautunut AirDroidiin PC: n kautta, siirrä tiedostoja, valokuvia ja videoita ikkunan vasemmalla puolella olevilla pikavalinnoilla. Menettely on sama kaikissa kolmessa tapauksessa.

Avaa tietokoneeseen siirrettävän tiedoston tyyppiä vastaava kuvake
Vaihe 5. Voit ladata tiedostoja, valokuvia ja videoita valitsemalla haluamasi kohteet ja napsauttamalla "Lataa". Voit myös valita kaikki kohteet kerralla valitsemalla pikakuvakkeen Valitse kaikki.

Valokuvien, videoiden tai muiden tiedostojen lataaminen tietokoneeseen
Vaihe 6. Tiedostot, valokuvat ja videot ladataan pakattuna tiedostona ZIP-muodossa. Voit poimia ne helposti käyttämällä tietokoneen latauskansiota, napsauttamalla tiedostoa hiiren kakkospainikkeella ja siirtymällä kohtaan "Poista kaikki ...".

AirDroidin lataamat tiedostot poistetaan tietokoneelta
Vaihe 7. Jos haluat lähettää tiedostoja tietokoneesta iPhoneen, sinun on käytettävä "Lähetä" tai "Lähetä kansio" -vaihtoehtoja. Ensimmäinen lähettää yhden tiedoston, kun taas toisessa kansiossa on useita kohteita. Menettely on jälleen sama kuin valokuvat, videot ja muut tiedostot.

Tiedostojen, valokuvien tai videoiden lähettäminen iPhoneen
Vaihe 8. Matkapuhelimessa vastaanotettu tiedosto tulee näyttöön. Kuvat ja videot tallennetaan kuvakirjastoon. Jo toisen tiedostomuodon tiedostot, jotka johtuvat iOS: n rajoituksista, ovat käytettävissä vain AirDroid. Voit kuitenkin pitää sormesi painettuna ja siirtyä Share-sovellukseen jakamaan sen muiden sovellusten kanssa.

AirDroidin vastaanottama tiedosto iPhonessa
Nauti vinkkejä tiedostojen siirtämiseen iPhonen ja PC: n välillä ilman kaapeleita.
Onko edullista siirtyä iOS-mobiililaitteesta Androidiin? Et voi vastata tähän aiheeseen