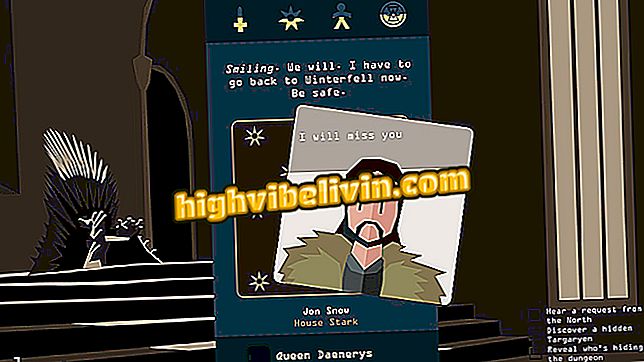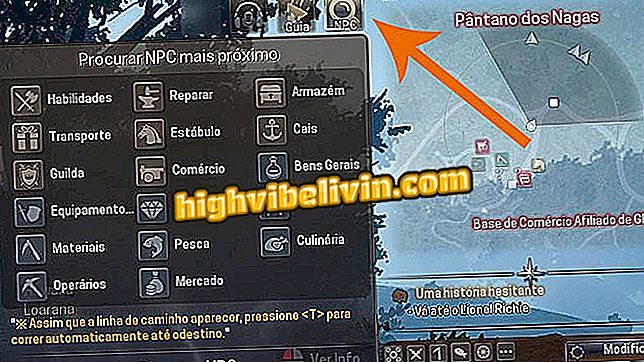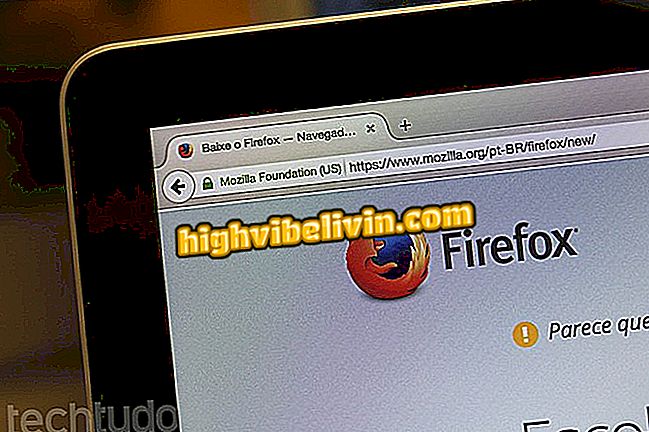Windows 10: n automaattinen korjaus ei toimi? Korjaa tietokoneen silmukka
Windows 10: n automaattinen korjaus ei välttämättä toimi ja jätä tietokoneesi käynnistyslevyyn, joka ei usein ratkaise ongelmaa. Lisäksi sinulle ilmoitetaan vain, että "Automaattinen korjaus ei pysty korjaamaan tietokonettasi". Sitten järjestelmä tarjoaa vaihtoehdot tietokoneen sammuttamiseksi tai ongelman ratkaisemiseksi "Lisäasetukset" -toiminnolla. Ymmärrä, miksi automaattiset korjaukset tapahtuvat ja kuinka korjata silmukka tietokoneeseen.
Windows 10 löytää ketään valokuvista

Windows 10: n automaattinen korjaus ei toimi? Näin voit korjata silmukan tietokoneella
Haluatko ostaa matkapuhelin-, TV- ja muita alennustuotteita? Tunne vertailu
Miten automaattiset korjausliikkeet tapahtuvat?
Yleisin syy automaattisen korjauksen silmukoille on, kun Windows ei sammu kunnolla - esimerkiksi sähkökatkoksen, kaatumisen tai muistikirjan akun loppumisen vuoksi.
Jos näin tapahtuu, rekisterissä olevat tiedot voidaan täyttää epätäydellisillä ja vioittuneilla merkinnöillä, ja kiintolevy saattaa vioittua, koska lukuvarrella ei ole ollut aikaa päästä valmiustilaan.
Jotta tietokone ei pääse automaattiseen korjauspiiriin, sammuta tietokone aina oikein. Jos et kuitenkaan voi välttää tätä, katso ongelman mahdolliset ratkaisut.
Käynnistä Windows normaalisti
Aloitetaan yksinkertaisimmalla ratkaisulla: joskus automaattinen korjaussilmukka voi tapahtua ei siksi, että tietokoneessa on todella ongelma, mutta koska Windows ajattelee virheellisesti sitä.
Jos haluat ohittaa silmukan, paina F8-näppäintä toistuvasti, kun tietokone käynnistyy, päästäksesi Windows Boot Manageriin. Valitse sitten "Käynnistä Windows normaalisti" -vaihtoehto.
Windows YleensäSuorita järjestelmän palautus
Seuraava vaihe on yrittää suorittaa järjestelmän palautus. Jotta tämä toimisi, muista, että järjestelmäsuoja on aktivoitava aikaisemmin Windowsissa.
Automaattisen korjaussilmukan pitäisi viedä sininen näyttö "Advanced Boot Options". Valitse "Vianmääritys".
Siirry seuraavassa näytössä Lisäasetukset-kohtaan.
Napsauta Järjestelmän palauttaminen -vaihtoehtoa ja valitse päivämäärä, kun ongelmat alkavat.
Käytä komentoriviä
Voit myös käyttää komentoriviä yrittääksesi saada tietokoneen ulos silmukasta. Valitse edistyneestä käynnistysnäytöstä "Vianmääritys", "Lisäasetukset". Napsauta sieltä "Komentorivi".
Anna sitten seuraavat komennot, jotka on erotettu Enter-näppäimellä. Huomaa, että viimeinen komento "c:" riippuu Windowsin aseman kirjaimesta.
- bootrec.exe / rebuildbcd
- bootrec.exe / fixmbr
- bootrec.exe / fixboot
- bootrec.exe / chkdsk / rc:
Pahimmassa tapauksessa sinun on asennettava Windows uudelleen. Voit tehdä tämän edistyneestä käynnistysnäytöstä. Siirry vain "Vianmääritys", "Nollaa tietokone" ja noudata ohjeita.
Ready! Kun tietokone toimii normaalisti, ole varovainen, kun katkaiset sen käytöstä.
Windows 10: n ongelmat File Explorerissa: Mitä tehdä? Kommentoi.