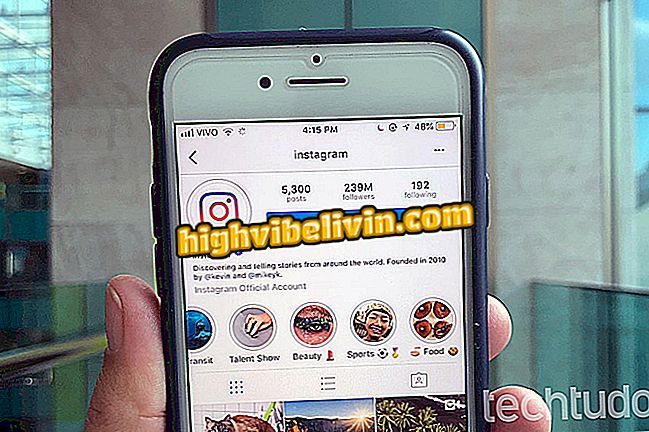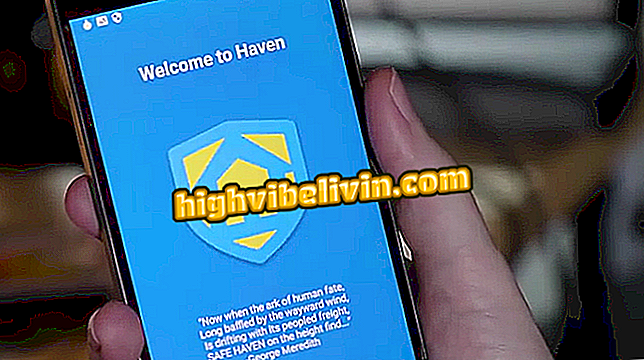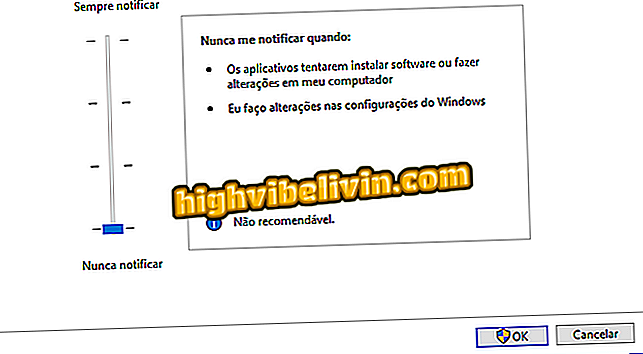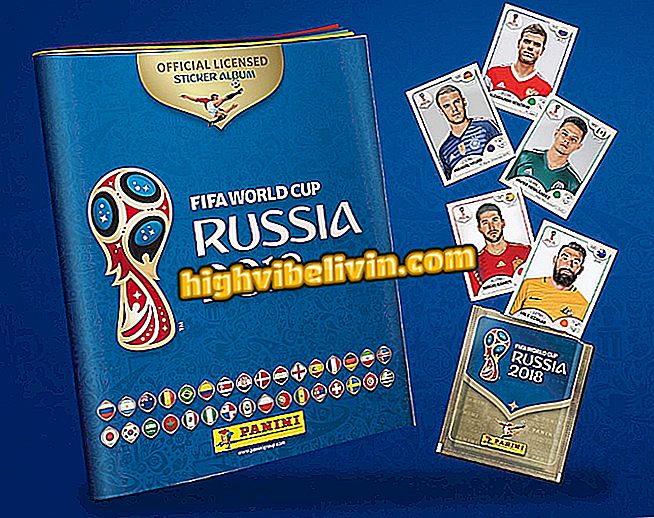Miten luoda opetussuunnitelma Canvaan
Canva on ilmainen online-editori, jonka avulla taiteiden lisäksi voit myös luoda uudelleen. Sovelluksen erotus tekstieditorien, kuten Word- ja Google-dokumenttien, välillä on malleissa. Canvassa on valmiita opetussuunnitelman vaihtoehtoja, jotka ovat paljon luovempia. Tämä on mielenkiintoista kaikille, jotka haluavat luoda muun kuin perinteisen asiakirjan. Näin ollen on mahdollista saada lisää näkyvyyttä ja siten lisätä mahdollisuutta kutsua työharjoittelua tai työhaastattelua.
Tutustu seuraavaan vaiheeseen, miten Canva-sovellusta voidaan käyttää luomaan uudelleen ilman, että sinun tarvitsee asentaa mitään tietokoneeseen. Tiedosto voidaan ladata PDF-muodossa sähköpostitse tai tulostettavaksi.
Miten mobiilin palautus tehdään Google-dokumenttien avulla

Opi käyttämään Canvaa online-ansioluettelon luomiseen
Vaihe 1. Avaa Canvan verkkosivusto ladattavaksi. Kirjaudu sitten tiliisi tai luo ilmainen tili;

Kirjaudu sisään tai luo tili
Vaihe 2. Napsauta vasemmanpuoleisessa sarakkeessa "Tutki malleja";

Avaa Canva-mallit
Vaihe 3. Nyt laajenna "Jatka" -luokkaa ja valitse alaluokka - tai näytä kaikki vaihtoehdot napsauttamalla "Kaikki". Valitse oikealla puolella haluamasi malli ja napsauta sitä;

Opetussuunnitelmamallin sijainti
Vaihe 4. Napsauta sivun oikeassa yläkulmassa olevaa "Käytä tätä mallia", jos haluat muokata mallia;

Valitun mallin avaaminen editorissa
Vaihe 5. Voit muokata sisältöä napsauttamalla editorissa tekstiä. Alustusasetukset sijaitsevat juuri edellä olevassa paneelissa;

Opetussuunnitelman tekstin muokkaaminen
Vaihe 6. Voit muuttaa kuvien, taustan, reunojen ja muiden yksityiskohtien väriä. Voit tehdä tämän napsauttamalla haluamaasi kohdetta ja valitsemalla värin vasemmassa yläkulmassa.

Mallin värien mukauttaminen
Vaihe 7. Jos haluat, voit siirtää kohteita vetämällä hiirellä. Suorakulmion kulmissa näkyvät painikkeet parantavat tai pienentävät kokoa ja pyörivät;

Elementtien siirtäminen ja koon muuttaminen
Vaihe 8. Jos valitsemassasi mallissa on kuva, voit lähettää kuvan napsauttamalla editorin vasemmassa sivupalkissa olevaa Lähetä. Vedä sitten valokuvaa mallikuvaan päivittämään sen;

Valokuvan lähettäminen tietokoneesta
Vaihe 9. Kun olet tehnyt tarvittavat muutokset, napsauta "Lataa" näytön oikeassa yläkulmassa. Valitse lopuksi "PDF - Tulosta" -muoto ja napsauta "Lataa" uudelleen ladataksesi kuvan.

Lataaminen uudelleen tietokoneeseen
Ready! Nauti vinkkejä siitä, miten Canvaa käytetään erilaistettujen jatkokehitysten luomiseen ilman, että sinun tarvitsee asentaa mitään tietokoneeseen.
Miten laittaa tekstiä kahteen sarakkeeseen Google-dokumenteissa? Vaihda vinkkejä foorumiin.