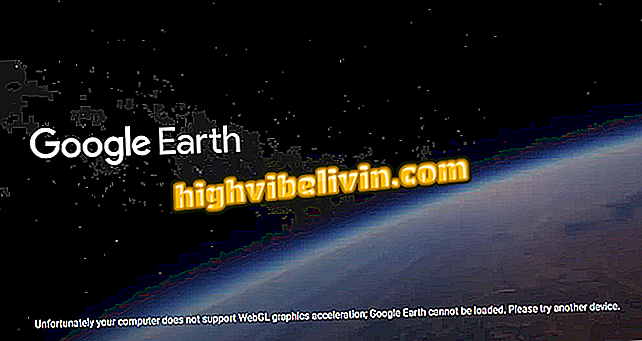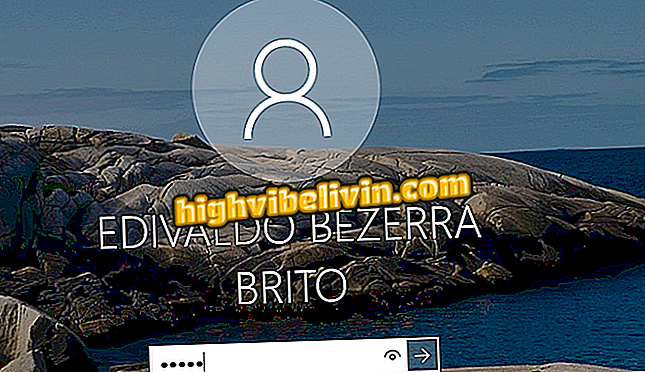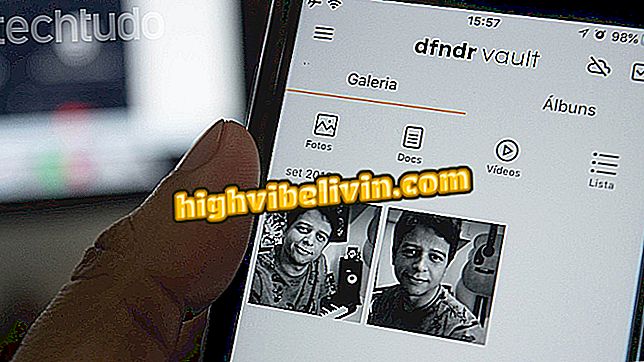Valokuvan rajaaminen ja muuttaminen 3D-maalauksessa
Paint 3D for Windows 10 erottuu luomalla 3D-kuvia, mutta tarjoaa myös Photoshopista tunnettuja ominaisuuksia, kuten magic-valintaa. Työkalun, joka tunnetaan myös nimellä Magic Select, avulla voit merkitä ihmisiä, eläimiä ja muita elementtejä kuvaan rajataaksesi ne ja muuttaa kuvan taustaa. Toiminto on helppokäyttöinen, koska se ei vaadi tarkkaa säätöä hiirellä reunojen yksityiskohtien tunnistamiseksi. Lisätietoja valokuvan taustan muuttamisesta tietokoneessa.
Kuusi Vinkkejä piirtämiseen uudella maalilla 3D Windows 10: ssä
Ihmiset leikkaavat uusia 3D-maisemia
Vaihe 1. Avaa perusvalokuva, joka sisältää kohtauksen pääobjektin Paint 3D: ssä. Napsauta "Valitse" -painiketta, merkitse kuva kuvaan ja käytä "Magic Selection" -työkalua.

Merkitse leikattava kohde ja käytä maagista valintaa
Vaihe 2. Paint 3D tunnistaa kohteen ja erottaa sen taustasta. Virheet ovat kuitenkin yleisiä. Säädä ensin napsauttamalla "Lisää" ja merkitse viivalla objektin osat, jotka jätettiin pois valinnasta;

Valitse kohteen osat
Vaihe 3. Napsauta sitten "Poista" ja merkitse harjalla alueet, jotka on erotettava pääobjektista;

Poista muu tausta
Vaihe 4. Kun kohde on kunnolla leikattu, napsauta "Valmis", jotta voit siirtää leikkauksen vapaasti.

Viimeistele rajattavaksi
Vaihe 5. Etsi Paint 3D -valikkopainike ylävalikosta ja avaa se napsauttamalla.

Avaa 3D Paint -valikko
Vaihe 6. Valitse "Lisää" -vaihtoehto ja tuo uusi kuva kuvallesi luomuksellesi;

Aseta taustakuva
Vaihe 7. Uusi kuva sijoitetaan automaattisesti leikatun objektin taakse. Napsauta, jos haluat muuttaa kokoa ja näyttää neljä muokkauspainiketta: vaaka- ja pystysuunnan muuntaminen, kiertäminen ja 3D-sijainti. Säädä kuvaa halutulla tavalla.

Muuta kokoa, käännä ja muuta syvyyttä
Vaihe 8. Palaa Paint 3D -valikkoon, napsauta "Vie tiedosto" ja valitse PNG tai JPEG saadaksesi yhteisen 2D-kuvan.

Tallenna 2D-kuvana
Miten rajata valokuvia Photoshopissa? Vaihda vinkkejä foorumiin.